WordPress(WP)でブログを作ったのはいいものの、「どうやって操作すればいいのか難しい!」とお悩みではないでしょうか。
画面のどこに何があるのか、どんな機能があるのかがもう、さっぱりで…(泣)
最初のうちは、どうしても操作が不慣れで「右も左もわからない!」な~んて状況もありますよね。大丈夫!この記事で基礎の基礎から勉強できますよ♪
まずは、WP管理画面の使い方をマスターしていきましょう!
- ログイン
- 基本操作
- ログアウト
の順に、3ステップで解説していきます!
Step1:WP管理画面にログインしよう!

まずは基本中の基本。WPブログの管理画面にログインしましょう!
初期設定では、【ブログのURLに「/wp-admin」もしくは「/wp-login.php」をつけたもの】が、WPログイン画面へのアクセス方法です。
(例:https://△△△.△△.jp/wp-admin)
ログインの手順
- ユーザー名(もしくはメールアドレス)を入力
- パスワードを入力
- 「ログイン」をクリック
①② ユーザー名とパスワードを入力します。
(ユーザー名の代わりに、ユーザー登録時に設定したメールアドレスでもOK)
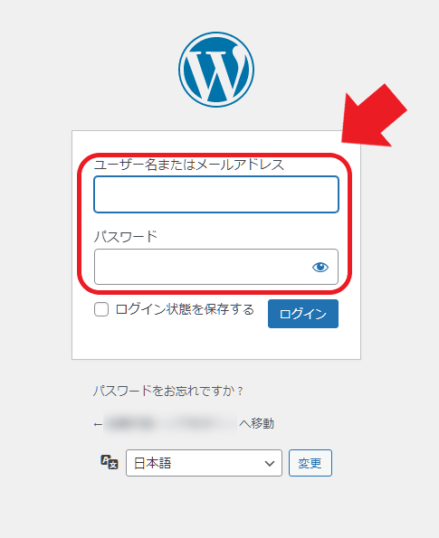
③ 「ログイン」をクリック! 入力情報に間違いが無ければ、管理画面にログインできます。(※ セキュリティ設定によっては、追加で操作が必要な場合もあります)
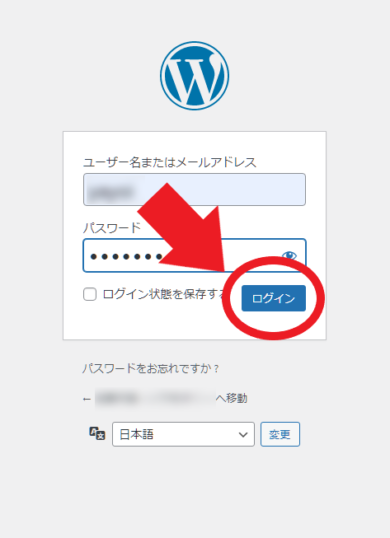
【「目」のボタンの使い方は?】
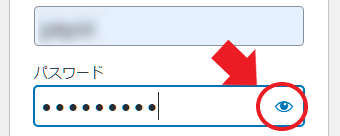
パスワード入力ボックスにある「目」のマークは、入力時に伏字(●)になるパスワード部分を、読める表示状態に切りかえるものです。
入力したパスワードに間違いが無いか確認する時に使用しましょう。使用時は、周囲の人にパスワードを覗き見されないようにご注意下さいね!
【豆知識】セキュリティ対策も考えてみよう!
セキュリティ問題は、WordPressの弱点といわれています。不正ログインの被害に遭わないようにするためにも、管理画面へのログインもセキュリティ強化しておくのがおすすめ!
- ログインパスワードを予測されにくいものにする
- ログインパスワードを定期的に変える
- セキュリティ系のプラグインを導入する
といった対策ができます。
● SiteGuard WP Plugin など
Step2:WP管理画面の基本操作

左サイドのメニュー項目からやりたい事を選ぶ
↓
右側の表示内容が切り替わる
↓
設定・編集をする
が、最も基本的な操作の流れです。
画面の構成
管理画面は、主に3つの要素で構成されています。
- 上部のメニュー(下記画像の赤色部分)
- 左側のサイドメニュー(下記画像の緑色部分)
- メインの部分(下記画像の水色部分)

▼ 実際の表示例
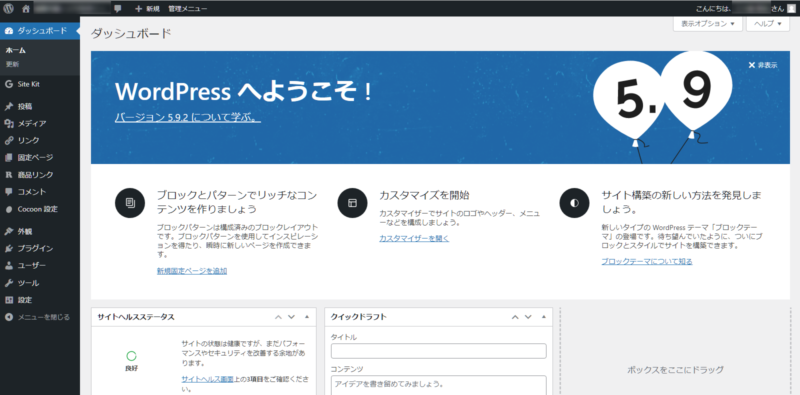
左サイドのメニュー → 右の画面で編集・設定を行うのが基本
左サイドのメニューには、
- ダッシュボード
- 投稿
- メディア
- リンク
- 外観
- 設定
などの項目が並んでいます。各項目をクリックすることで右側の画面表示が切り替わりますので、基本的には「やりたいことを項目から選んで、右側の画面で編集・設定」と覚えておきましょう。
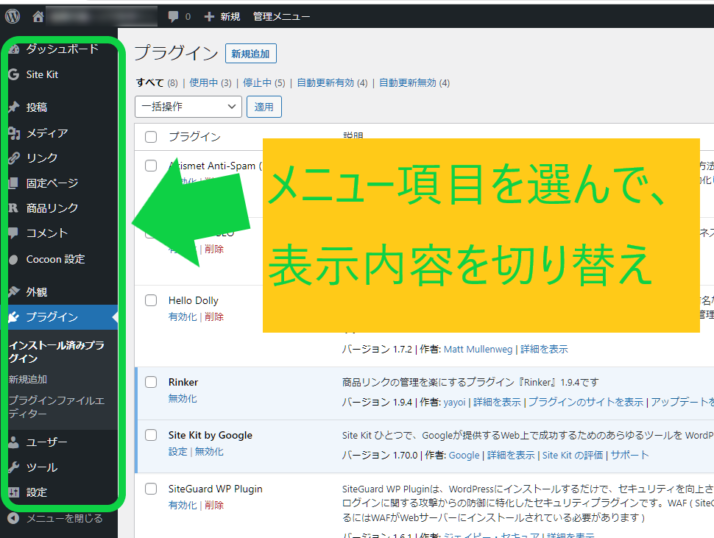
「投稿」>「新規追加」で新規記事の作成ができます。
※ サイトの設定によっては手順が異なる場合もあるので、その際はサイト管理者に確認しましょう。
ページごと切り替わる場合もある
記事投稿の画面など、編集内容によってはページが丸ごと切り替わる場合もあります。
▼ 左上の隅にある「W」(WordPressのロゴマーク)をクリックすると、ダッシュボード(管理画面のトップ)に戻れます。
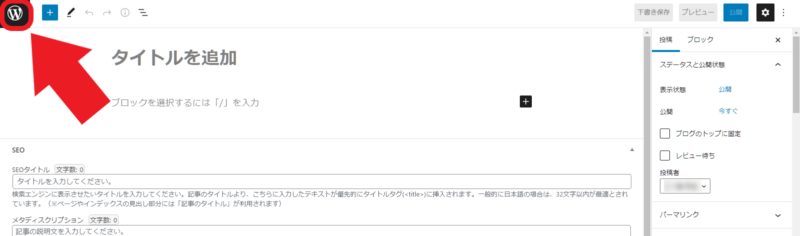
実際の表示サイトを確認するには
管理画面にログイン中に実際のサイトを確認する時は、上部メニュー左側にある「サイト名」をクリックするのが1番手っ取り早いです。
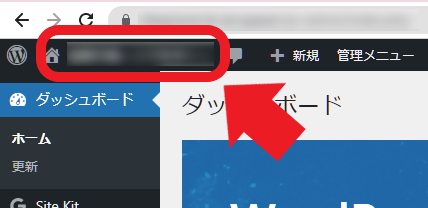
▼ 実際のサイト画面が表示されます。上部のメニューから操作できるので、サイトを見ながら編集したい場合に便利!
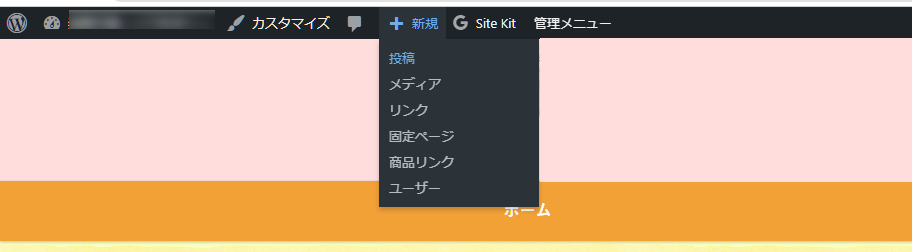
▼ 元の管理画面の状態に戻したい時は、左上の隅にある「W」(WordPressのロゴマーク)をクリックして下さい。
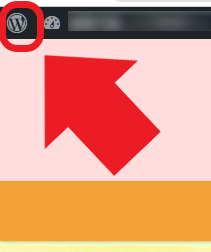
【豆知識】管理画面のカスタマイズも可能!?
サイト管理者の許可なく、勝手に管理画面をカスタマイズするのはNGです!
管理画面の色や、ダッシュボードに表示する項目は、ある程度ならカスタマイズすることも可能です。自分のサイトであれば、作業していて「使いにくいな…」と思ったらカスタマイズも試してみて下さい。
【管理画面の色変更】
「ユーザー」>「プロフィール」>「管理画面の配色」
【ダッシュボードの表示項目を並べ替え】
ボックスをドラッグ、または「⋀」「⋁」をクリック
Step3:WP管理画面からのログアウト

作業が終わったら、管理画面からログアウトしましょう。
ログアウトの手順
- 「こんにちは、[ユーザー名]さん」のところにマウスポイント
- 「ログアウト」をクリック
① 管理画面の右上にある「こんにちは、[ユーザー名]さん」の表示をマウスポイントします。(※ クリックはしない)
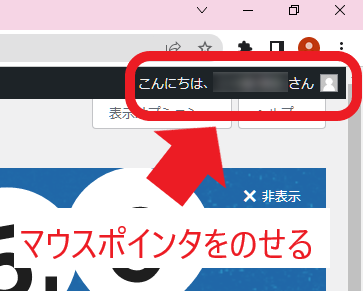
② 出てきたメニューから「ログアウト」をクリックすると、ログイン前の画面に戻ります。
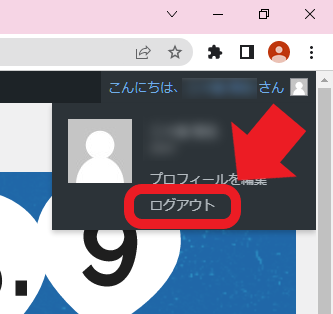
▼ 「ログアウトしました。」と表示されていればOKです!
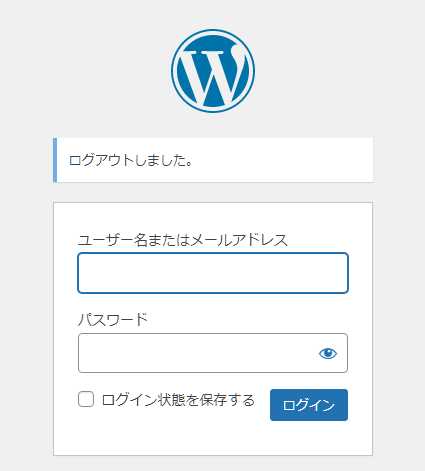
面倒でも、必ずログアウトを!
ブログ運営をしていると、最大といっていいトラブルが「不正ログイン」。第三者に勝手にWordPress管理画面に入り込まれるおそれがあるのです。
ひとたび不正ログインされてしまうと取り返しのつかないトラブルに発展する可能性もあります。面倒でも必ずログアウト操作を行い、少しでも第三者が触れる機会を減らしましょう!
まとめ
この記事では、WP管理画面でのログイン・ログアウトと、基本的な操作方法を解説しました。
- ログイン
ユーザー名・パスワードを入力して「ログイン」をクリック! - 基本的な操作
- 管理画面は3つの要素で構成されている
- 左側のメニュー項目からやりたい事を選び、右側の画面で編集・設定を行う
- ログアウト
管理画面の右上にあるユーザー名にマウスポイント、「ログアウト」をクリック
慣れないうちは画面のどこに何があるのか、どんな機能があるのかを覚えるだけでも、精いっぱいだと思います。使い続けるうちに自然と覚えてきますので、少しずつ触って慣れていきましょう!
誰でも最初は初心者です! 焦らず進めていって下さいね♪


