思い立ったら吉日…というわけで、気になるのは実際の作り方ですよね。
準備がたくさんあって難しそう…と感じるかもしれませんが、1つずつこなしていけば大丈夫! みんな最初は初心者ですっ!
この記事では、ブログ作成の手順のうち、
- ドメイン取得
- レンタルサーバー契約
- WordPress(WP)インストール
の3つの手順をメインに解説していきますね!
オールインワン! 便利なおすすめレンタルサーバー紹介
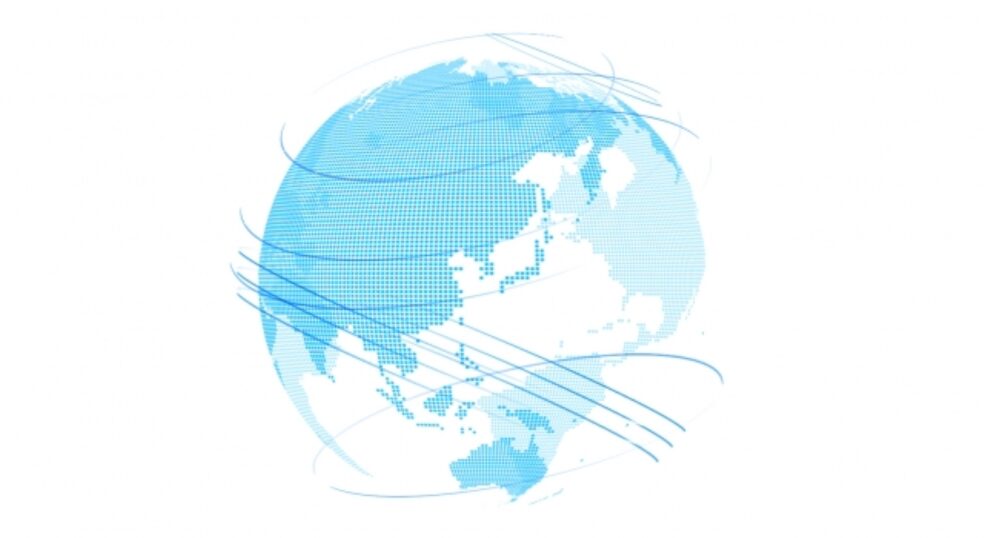
「ドメイン取得」「レンタルサーバー契約」「WPインストール」とやることがたくさんあると、正直言って面倒ですよね…。そんな時に嬉しいのが、オールインワンにこの3つがセットになったレンタルサーバーです!
・「ドメイン取得」と「WPインストールのサポート」までできるレンタルサーバー会社もある!
▼ 特におすすめするのはこちらの2つのレンタルサーバーです!
ConoHA WINGおすすめレンタルサーバー① ConoHa WING
▶ 公式サイトはこちらから
ConoHA WING・料金が安め!
・表示速度が高速/動作が安定している!
・サポートが充実していて、初心者も安心!
詳しい紹介・契約~WPインストールまでの手順は下記の記事にまとめてあります!
おすすめレンタルサーバー② エックスサーバー
▶ 公式サイトはこちらから
エックスサーバー・表示速度が速い!
・無料SSL化も簡単!
・サポートが充実していて、初心者も安心!
詳しい紹介・契約~WPインストールまでの手順は下記の記事にまとめてあります!
手順① ドメイン取得

「natchan.com」!
ドメインは、URLの要になる「□□.com」などの部分のこと。「インターネット上の番地」のようなものです。
ドメインは勝手につけることはできません。ドメインを取り扱っている会社と契約して、取得して初めて使用できるようになります。
ドメイン取得の流れ
ドメイン取得は、下記のような流れで進みます。
- ドメイン会社のサイトで、欲しいドメインを検索する
- 「カートに追加」をクリック
- 「申し込みへ」へ進む
- 会員登録をする
- 支払いをする
※ 手順は一例です。
実際の例(ムームードメインの場合)
ムームードメイン実際に取得の流れをやってみました!
① ムームードメインのサイトを開き、欲しいドメインを検索します。

▼ 検索後、「取得できません」と表示された場合は、そのドメインは取得できません。
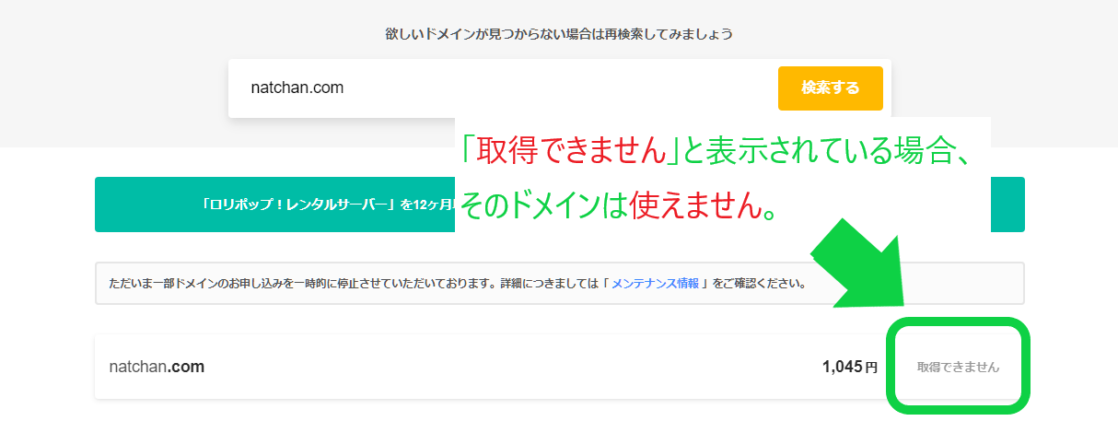
② 欲しいドメインを選んで、「カートに追加」をクリックします。
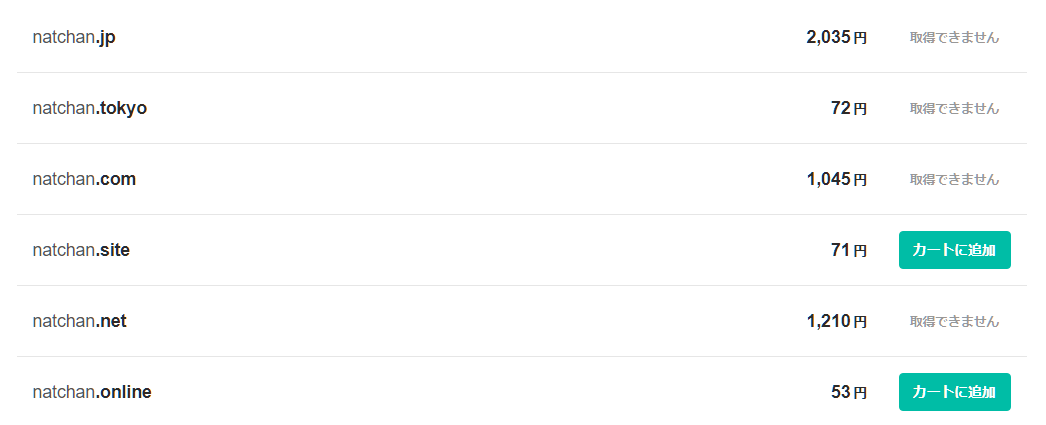
ここで表示されている金額は、「取得するため」の価格です。
契約期間を更新する際は別途料金がかかってきますので、注意して下さいね!
(例) 取得にかかる金額:200円 更新料:300円
③ 「申し込みへ」をクリックします。
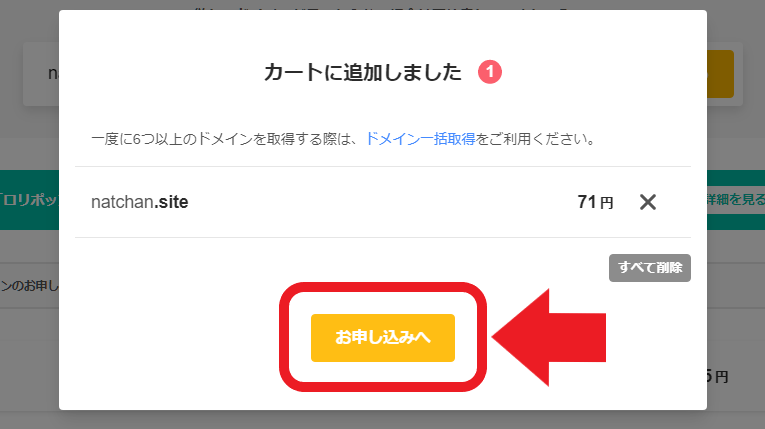
④ 案内に従って会員登録します。
⑤ 支払いの案内に従って、支払いを済ませます。
▼ 支払い後、入金確認のメールが届けばOK!
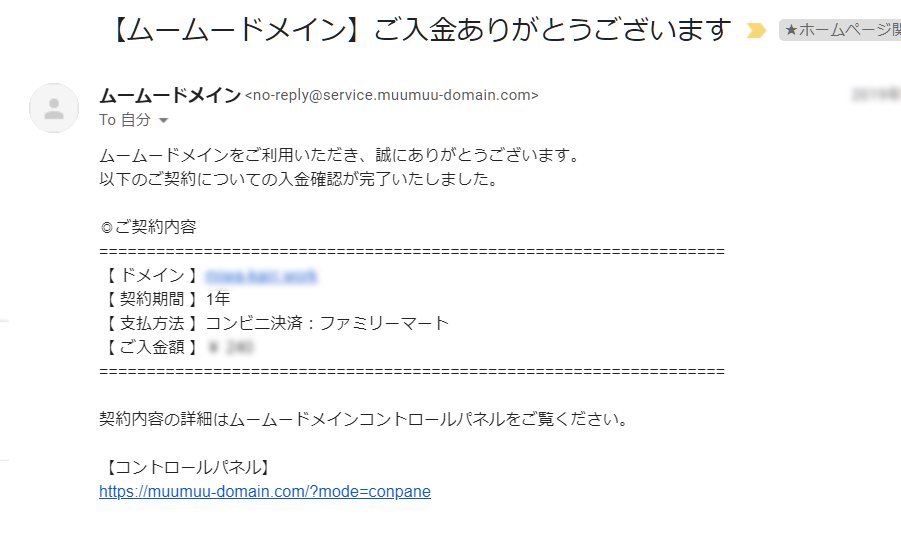
取扱い会社の例
一例として、ドメイン取り扱い会社を5つピックアップしてみました!
■ドメイン取るならお名前.com■エックスドメイン
ムームードメイン
FC2ドメイン
Google Domains
せっかく契約するなら、ドメインとレンタルサーバーを同一会社/関連会社で合わせた方が、何かと便利です!
手順② レンタルサーバー契約

主な契約の流れと、レンタルサーバーの例を解説しますね!
レンタルサーバーのプランによってはWordPressが使えないこともあります。必ず契約前に確認しておきましょう!
レンタルサーバー契約の流れ
レンタルサーバー契約は、下記のような流れで進みます。
- レンタルサーバー会社のサイトを開き、「申し込み」をクリック
- プランを選択する
- アカウント情報を入力
- SMS認証をする
- 申し込み内容を入力する
- 申し込み内容を確認する
- 支払いをする
※ 手順は一例です
本契約前に、お試し期間を設けているレンタルサーバーもあります。この期間中に使い勝手などを確認しましょう!
実際の例(ロリポップ!レンタルサーバーの場合)
▼ ロリポップ!レンタルサーバーで実際に契約の流れをやってみました!
ロリポップ!レンタルサーバー① ロリポップ!レンタルサーバー のサイトを開き、「お申込み」をクリックします。
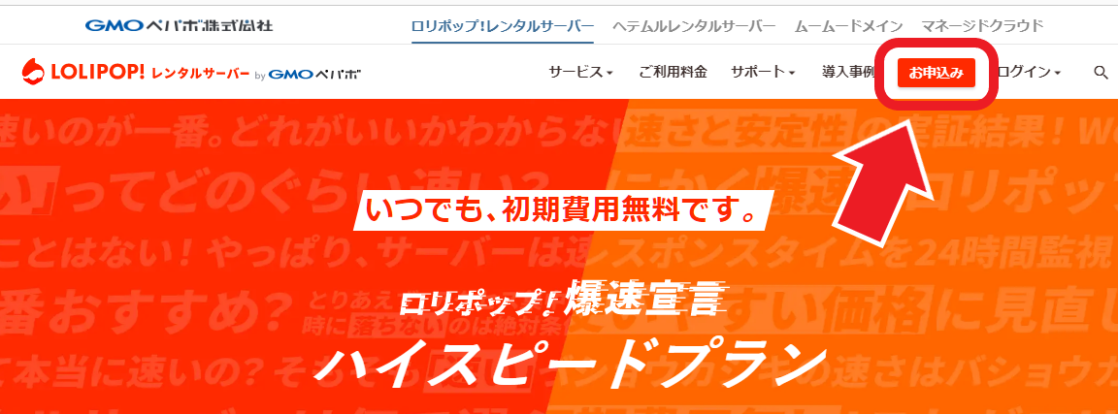
② 自分の目的に合ったプランを選んで、「10日間無料でお試し」をクリックします。
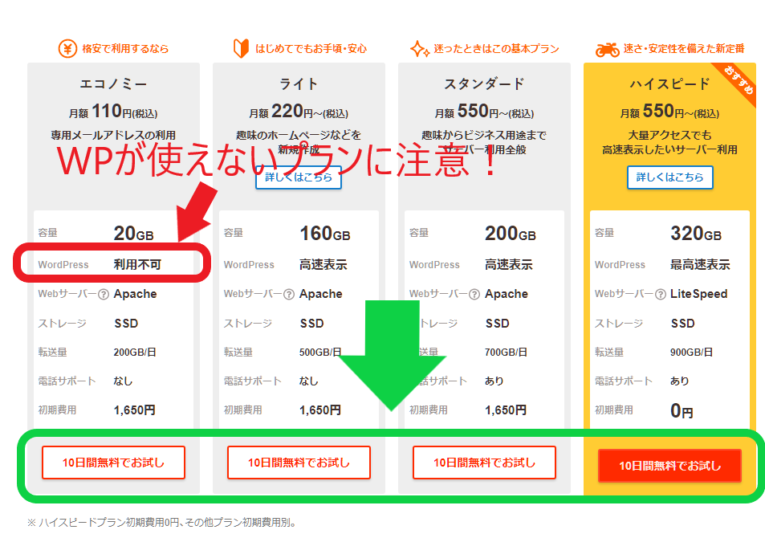
初期費用と更新費用が異なる場合もあるので、注意しましょう!
(例) 初期費用:2,000円 更新料:月額500円
③ アカウント情報で使いたいURLを入力します。続いてパスワードと連絡先メールアドレスを入力したら、「規約に同意して本人確認へ」をクリック!
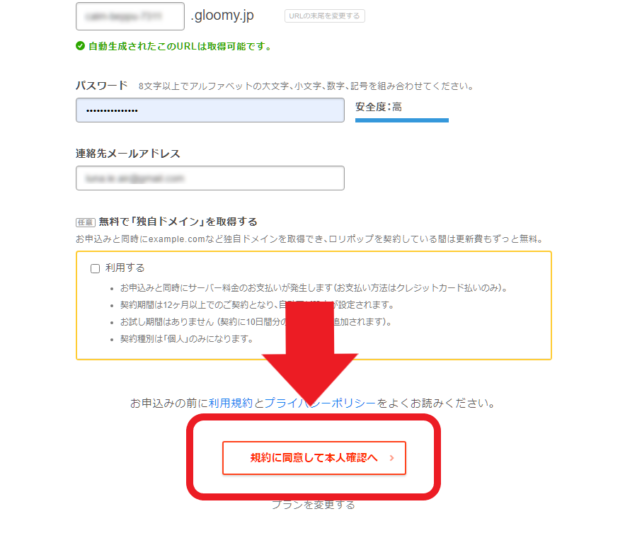
※ ここで一緒に、独自ドメインを取得することもできます。(「利用する」にチェックを入れる)
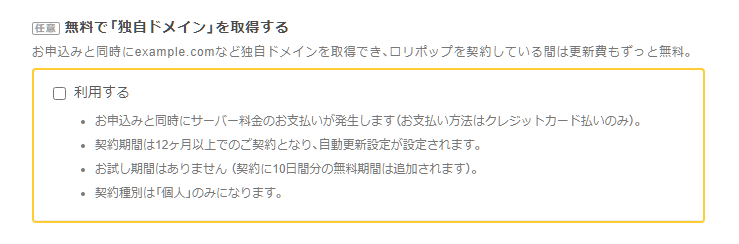
④ SMS認証で本人確認をします。スマホ/携帯電話の電話番号を入力して「確認コードを送信する」をクリックしましょう!
(固定電話で本人確認したい場合は、音声通話による認証も可能)
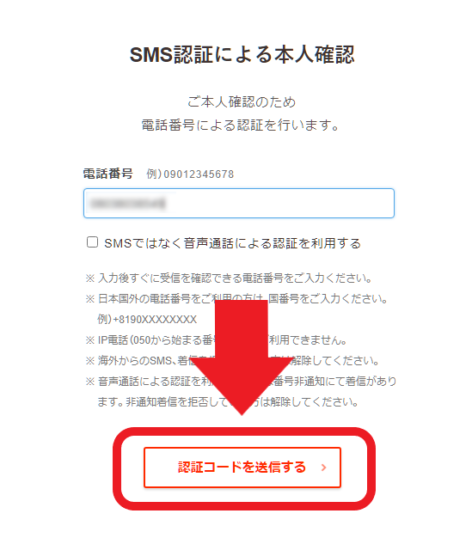
▼ SMSメッセージが届いたら、認証コードを確認して入力し「認証する」をクリックします。
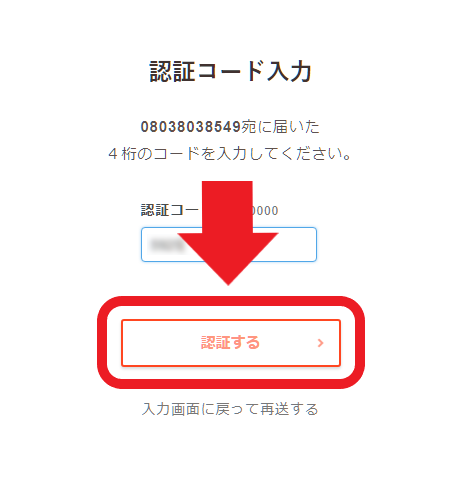
⑤ 申し込み内容に使用者の個人情報を入力し、「お申込み内容確認」をクリック!
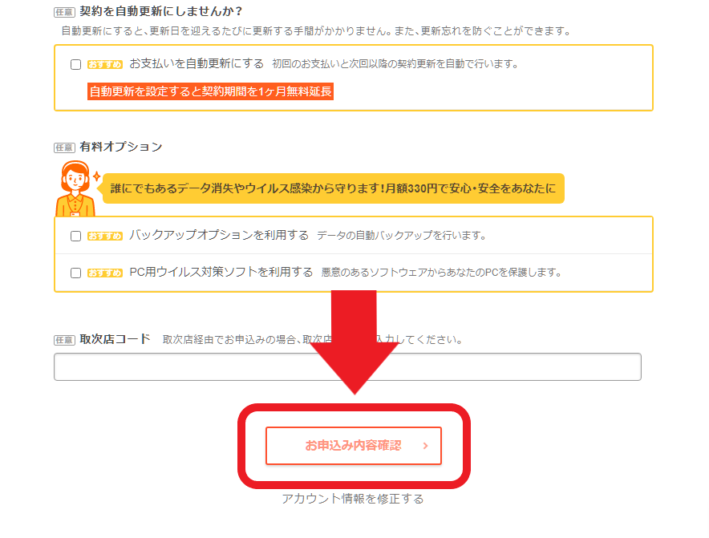
⑥ 表示された内容に間違いが無ければ「無料お試し開始」をクリックしましょう!
(独自ドメインを一緒に取得する場合は、お試し期間はありません)
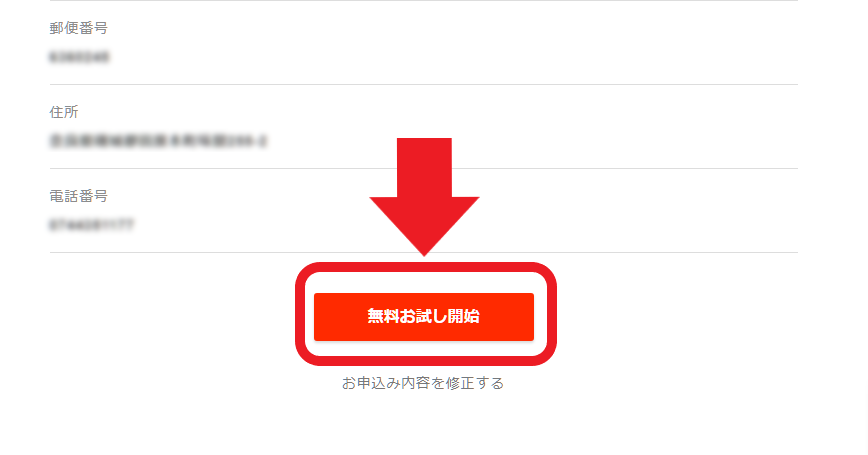
⑦ お試し期間が終わる前に、「契約・お支払い」の項目から支払いを済ませればOK!
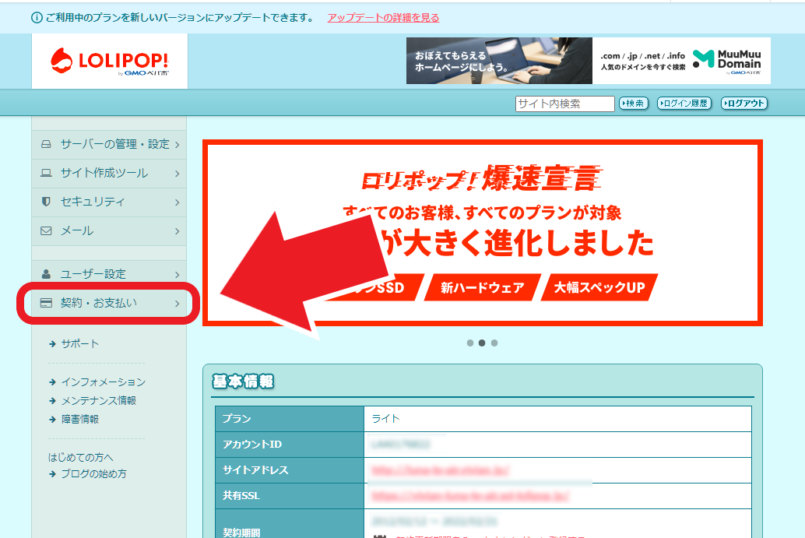
レンタルサーバー会社の例
一例として、レンタルサーバー会社を5つピックアップしてみました!
| サイト名 | 企業名 | 独自ドメイン | WordPress |
|---|---|---|---|
| ConoHa WING | GMO | 取得可能 | インストール機能 有 |
| エックスサーバー | エックスサーバー株式会社 | 取得可能 | インストール機能 有 |
| お名前.com | GMOインターネット株式会社 | 取得可能 | インストール機能 有 |
| ロリポップ!レンタルサーバー | GMOポパポ株式会社 | 取得可能 | インストール機能 有 |
| さくらのレンタルサーバ | さくらインターネット株式会社 | 取得可能 | インストール機能 有 |
ドメインも一緒に契約した方がお得なことが多いよ!
手順③ WPインストール

ドメインとレンタルサーバーの契約が終わったら、いよいよ残すはWordPress(WP)のインストールです。
WPインストールの流れ
レンタルサーバーへのWPインストールは、下記のような流れで進みます。
- 利用しているレンタルサーバーにログインし、「WordPressインストール」画面を開く
- 情報を入力
- URL
- タイトル
- ユーザー名
- パスワード/パスワードの確認
- 入力した内容を確認して「インストール」をクリック
- しばらく待って、完了画面が出ればOK!
インストール手順の例(ロリポップ!レンタルサーバーの場合)
▼ ロリポップ!レンタルサーバーで実際にWordPressのインストールをやってみました!
ロリポップ!レンタルサーバー① ログイン後、「サイト作成ツール」から「WordPress簡単インストール」をクリックします。
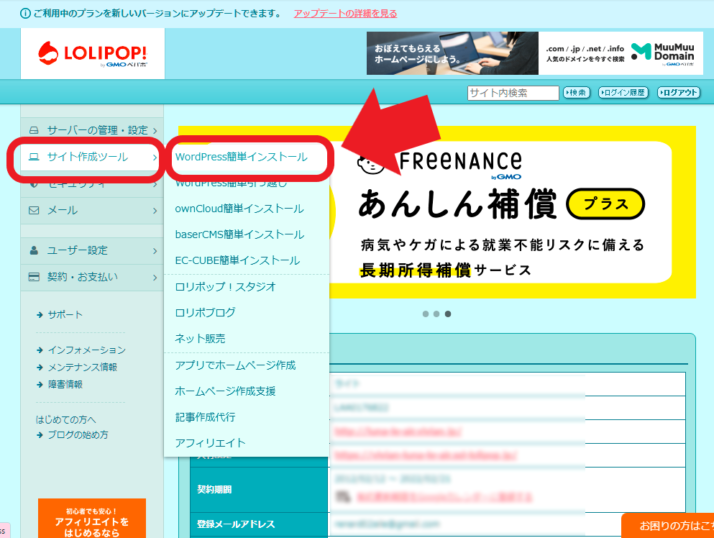
② インストール先の各情報を入力し、終わったら「入力内容確認」をクリックします。
- サイトURL…ドメインの後に続く部分を入力(見本では「blog」にしました)
- サイトのタイトル…WordPressを使うページ名を入力(見本では「○○のブログ」にしました)
- ユーザー名…任意の文字列を入力します(※ admin等、入力不可の名前があります)
- パスワード…WPのログインに使うパスワードを作って入力します
- パスワード(確認)…上記のパスワードをもう一度入力します
- メールアドレス…連絡が取れるメールアドレスを入力します
パスワードの作成は、パスワード生成ツールなどを使ってランダムな文字列にするのがおすすめです!
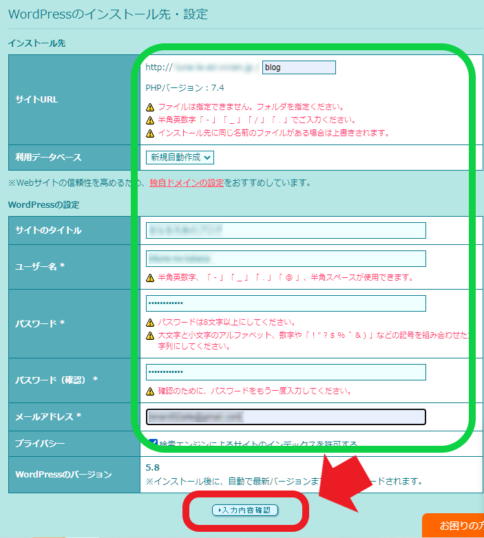
(インストール後でもOK)
③ 内容を確認し、「インストール」をクリック!
(上書きしても大丈夫かどうか確認してから、「承諾する」にチェックを入れましょう)
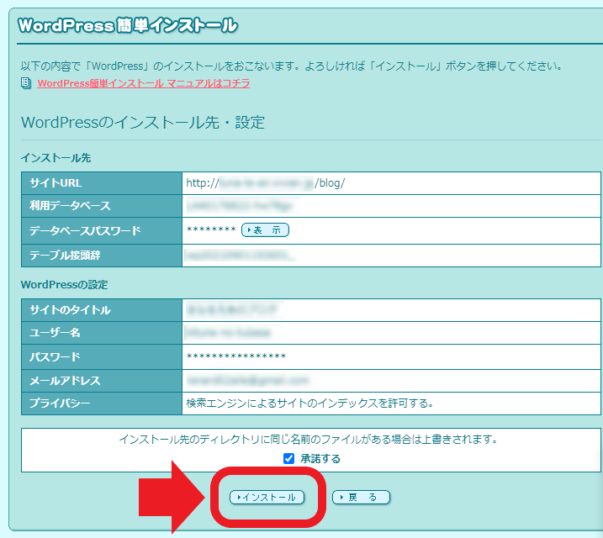
④ しばらく待ちます。インストール完了の画面がでれば、インストールは無事完了!
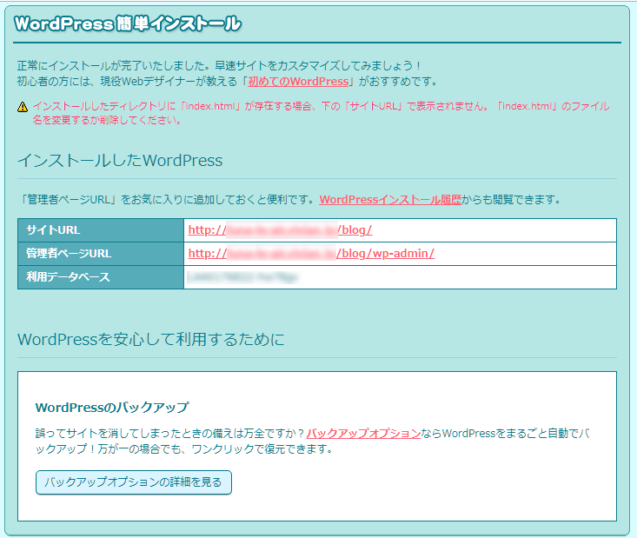
管理者ページURLにアクセスすれば、WordPressの管理ページにログインすることができます。
自分で設定した【ユーザー名】と【パスワード】は忘れずに!
まとめ
ドメイン取得、レンタルサーバー契約、WPインストールの3つの手順を解説しました。
初心者はとにかく、ドメイン取得~WPインストールまで一気にできる、オールインワンなレンタルサーバー会社を選ぶのが吉!
おすすめは、
- ConoHa WING
- エックスサーバー
の2つです。
ブログ運営を共にするドメイン・レンタルサーバーですから、長~くお付き合いできるものを選びましょう!


