WordPress(WP)の便利な拡張機能、「プラグイン」。ですが、ブログ作成を始めたばかりだと「どんなプラグインを、どう入れればいいの?」と、わからないことだらけではありませんか?
実はWPのプラグインは、選んでインストールするだけ。とっても簡単で便利なんです!
この記事では、
- プラグイン設定の流れ・手順の解説
- おすすめプラグインの紹介
- よくある疑問
をメインにお伝えしていきます。この記事で一緒に学習していきましょう~!
プラグイン設定の流れ・手順解説

IT・パソコン用語では、「拡張機能」のプログラムのことを指します。WPでは機能をカスタマイズするために使われます。
(本来は「挿入口」という意味の言葉です)
まずは、WPでのプラグイン設定の流れを解説しますね。
- 新しいプラグインを追加する方法
- すでに取得しているプラグインを管理する方法
新しいプラグインを追加する方法
プラグインは下記の流れで取得・設定していきます。
- メニューから「プラグイン」にマウスポイント
- 出て来た一覧から「新規追加」を選ぶ
- 入れたいプラグインを探す(キーワードで検索)
- 欲しいプラグインの枠内にある「今すぐインストール」をクリック
①② メニューから「プラグイン」>「新規追加」へと進んで、プラグイン追加の画面を出しましょう。
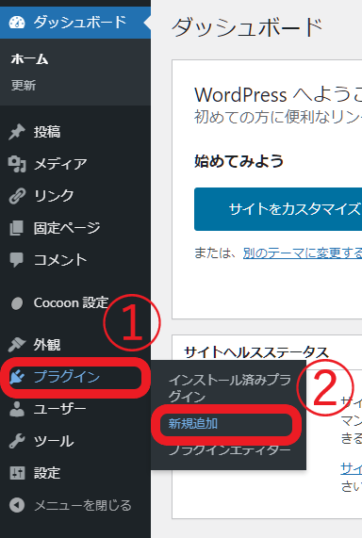
③ キーワードなどを入力して、入れたいプラグインを探します。
(例:名前を入力、欲しい機能名で入力 など)
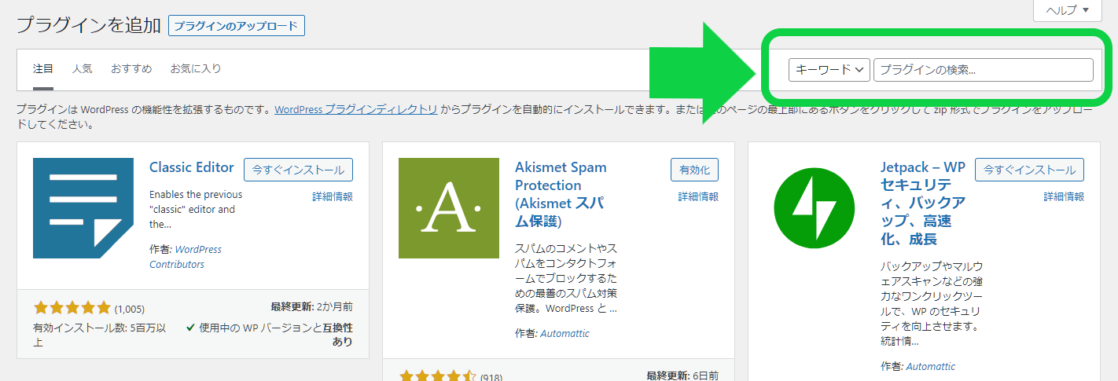
▼入力した時点で、自動的に絞り込んでくれます。 (この記事では一例として、「SEO」で検索してみました)
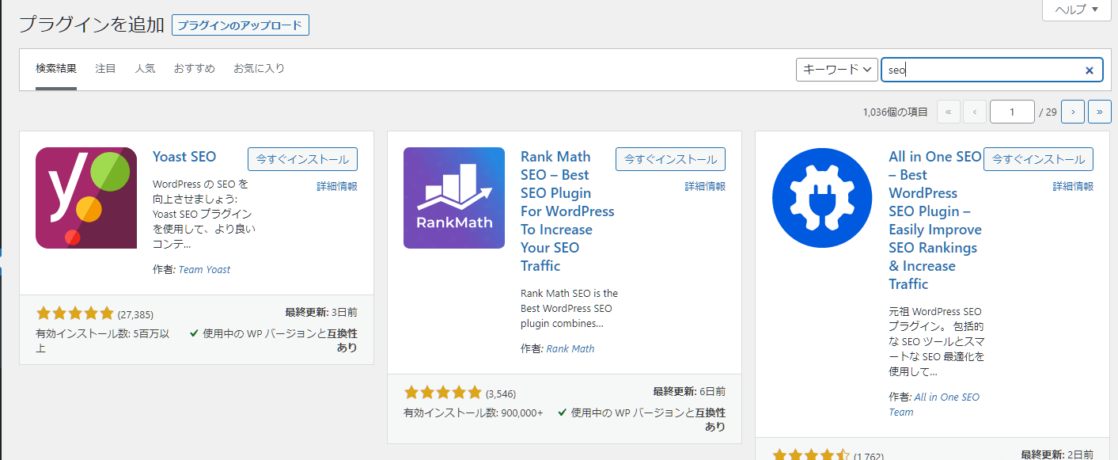
④ 欲しいプラグインが見つかったら、そのプラグインの枠内にある「今すぐインストール」のボタンをクリックしましょう。あとはWPが自動でインストールしてくれます!
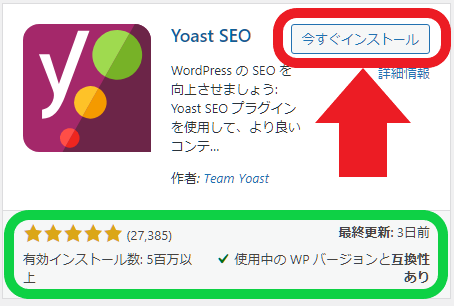
・評価レビューの数:多くの人が良い評価をしているか
・最終更新日:マメにアップデートされているか
・互換性の情報:使用中のWPバージョンに対応しているかどうか
すでに取得しているプラグインを管理する方法
インストールしたプラグインは自分で管理していきます。
【管理画面の出し方】
- メニューから「プラグイン」にマウスポイント
- 出て来た一覧から「インストール済みプラグイン」をクリック
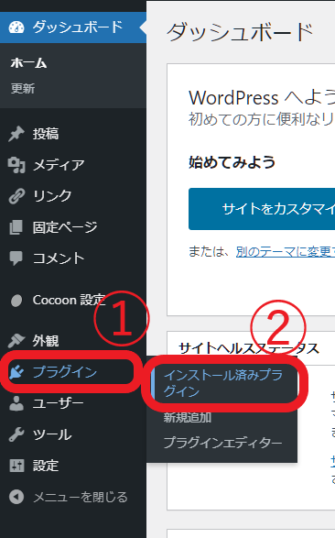
管理画面でできる操作のうち、
- 有効化する
- 無効化する
- 削除する
の3つの操作はよく使うので、手順をしっかり覚えておきましょう!
使い方① 使いたいプラグインを「有効化」する
プラグインはインストールしただけでは、まだ働きません。「有効化」して初めて機能が使用できるようになるので、管理画面から有効化しておきましょう!
【プラグインを有効化する方法】
- インストール済みプラグインの一覧から、使用したいプラグインを探す。
- 「有効化」の文字をクリック
▼ ちょっと文字が小さくて見つけづらいですが、プラグイン名の真下に「有効化」があります。ここをクリックすればOK!

【インストール直後なら、その場で有効化もできます!】
どちらのやり方でも同じく有効化できます。インストール直後に「今から使いたい」という時は、こちらから操作する方が手っ取り早いです!
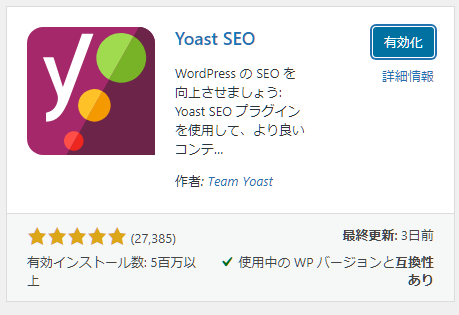
使い方② プラグインを「無効化」(使用停止)にする
動いているプラグインを停止させたい場合は、「無効化」の操作をしましょう。
- 使用中のプラグインの一覧から、停止したいプラグインを探す
- 「無効化」の文字をクリック
▼ 「有効化」の時と同じく文字が小さくて探しづらいですが、プラグイン名の真下に「無効化」があります。
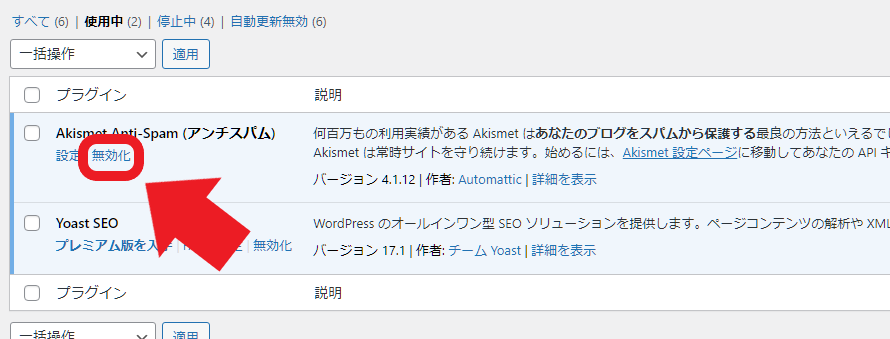
無効化しても無くなるわけではないので、安心して操作して下さいね!
使い方③ いらないプラグインを「削除」する
プラグインが不要になった場合や、プラグインが原因でWPに不具合などが発生した場合は、プラグインの「削除」をしましょう。
- プラグインの一覧から、削除したいプラグインを探す
- 「削除」の赤文字をクリック
- 確認のメッセージを読んで「OK」をクリック
※ 記事では解説の為に【一例としてアンチスパムのプラグインを削除】していますが、本来はとっても有用なプラグインなので、真似して削除しないで下さいね!
▼ プラグインの一覧から削除したいプラグインを探し、「削除」の赤文字をクリックします。
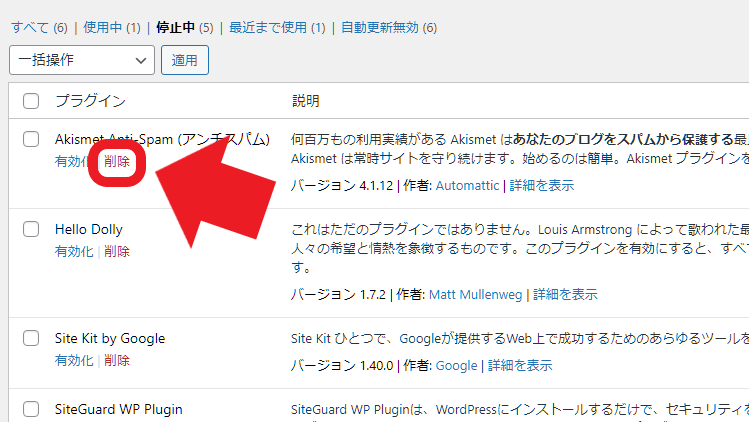
▼ 有効化/無効化の時と異なるのは、確認のメッセージがポップアップされることです。内容に間違いなければ「OK」をクリックしましょう!
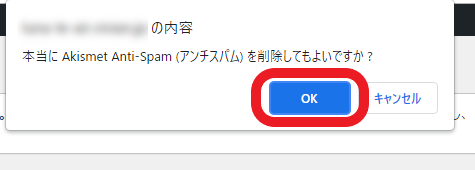
プラグインによっては「有効化」してからさらに設定が必要!

プラグインによっては、「有効化」しただけでは機能が使えないものもあります。そうした場合は有効化に続いて、「設定」をしていきましょう。
操作方法(Yoast SEOの場合)
この記事では一例として、Yoast SEOの設定手順を紹介します。操作方法や画面はプラグインによって異なる場合がありますので、ご注意下さいね!
- 一覧から該当のプラグインを探し、「設定」をクリックする
- 設定したい項目を操作する
- 「変更を保存」をクリック
① プラグインの画面を開き、インストールされているプラグインの一覧の中から、設定をしたいプラグインを探しましょう。「設定」の文字があればクリック!
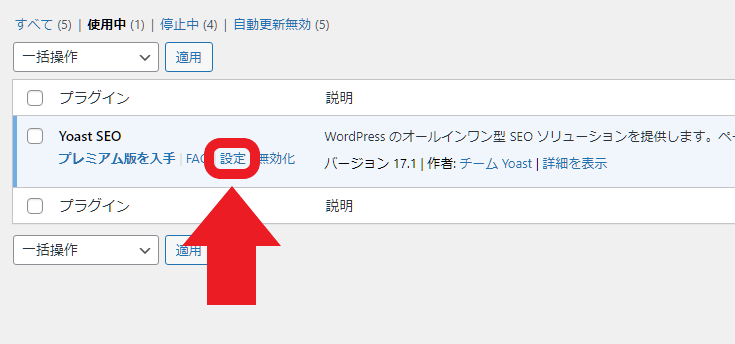
② 設定したい項目を選んで、操作していきます。(記事では「機能」を選びました)
▼ Yoast SEOでは、各機能のオン/オフを細かく設定できるんです!
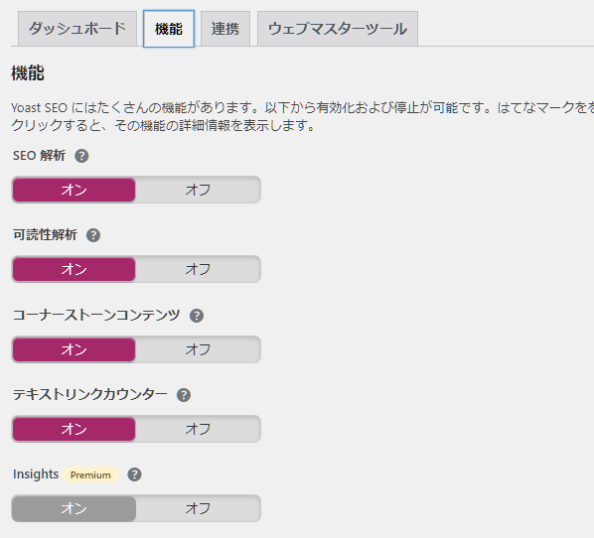
③ 設定が終わったら、画面内にある「変更を保存」をクリックすれば設定完了です。
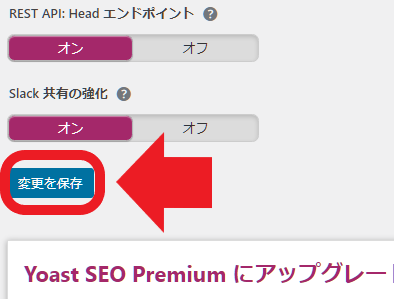
WordPress管理画面のメニューに項目が追加されることも!
プラグインによっては、メニューに独自の項目が追加される場合もあります。
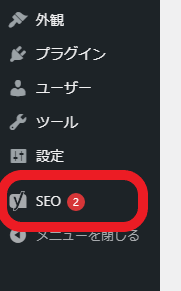
おすすめプラグイン紹介
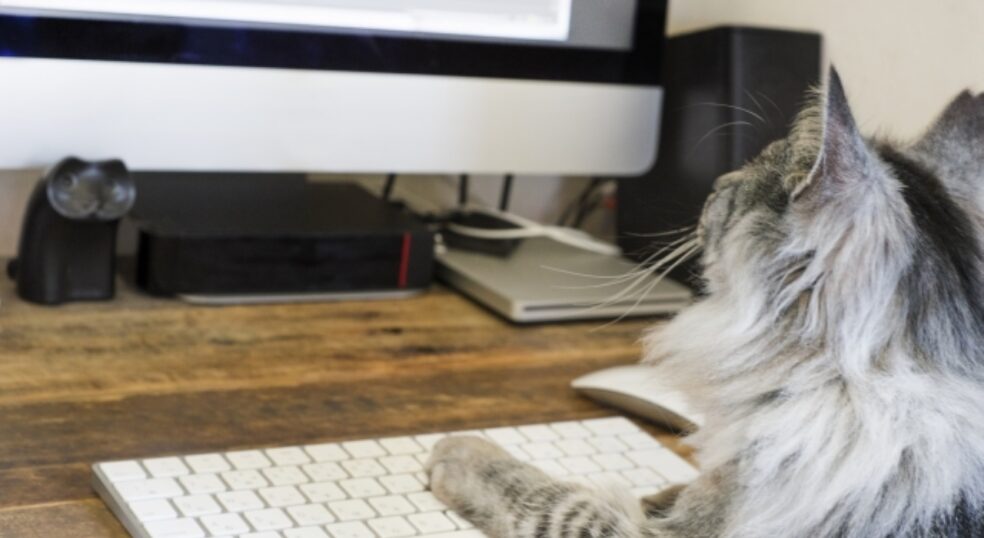
ブログ運営におすすめなプラグインを5つピックアップしてみました!
| プラグイン名 | 主な機能 |
|---|---|
| Yoast SEO | ・SEO対策の向上 |
| Jetpack | ・セキュリティの向上 |
| SiteGuard WP Plugin | ・セキュリティの向上 |
| Table of Contents Plus | ・目次を自動で生成する |
| Classic Editor | ・旧エディターで編集できるようにする |
おすすめ① Yoast SEO
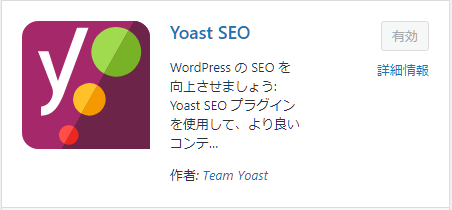
これ1つでいろんなSEO対策をカバーしてくれる、ブログ運営のお助けプラグインです。有効ダウンロード数は脅威の「五百万以上」!(※ 情報は記事作成時のものです)
「ブログ運営を始めたけど、SEOって何?」という初心者さんも、ブログ運営●年のベテランさんも、ぜひインストールを検討してみて下さいね!
おすすめ② Jetpack – WPセキュリティ、バックアップ、高速化、成長
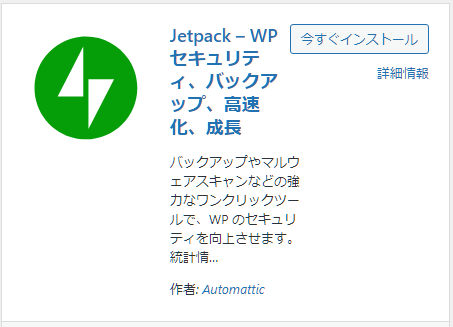
これ1つでセキュリティ対策を含めて複数の機能をカバーできる、便利なプラグインです。「とりあえず何を入れればいいのか迷う」「インストールするプラグインの数を減らしたい」という方におすすめ!
有料プランと、機能の少ない無料版がありますので、手軽な無料版から試してみるといいでしょう。
おすすめ③ SiteGuard WP Plugin
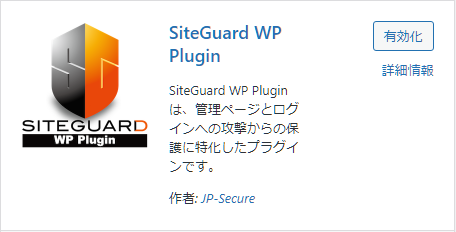
WPの管理ページを保護して不正ログイン防止を強化してくれる、セキュリティタイプのプラグインです。
有効化すると、管理画面へのログインURLの変更・ログイン時の画像認証の追加(ロボットによる不正ログインの防止)を実行してくれます!
SiteGuard WP Pluginを有効化すると、ログイン画面のURLが自動的に変更されます。うっかり忘れてしまうと管理者本人がアクセス困難になってしまうので、新しいURLは必ずメモして下さいね!!
おすすめ④ Table of Contents Plus
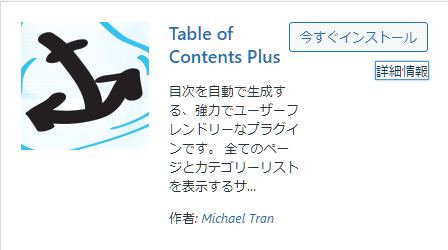
記事の見出しを拾って目次を作ってくれるプラグインです。
機能としてはシンプルですが、「目次が欲しかったんだ!」というピンポイントの欲求を満たしてくれる、まさに【かゆいところに手が届く】タイプですね!
おすすめ⑤ Classic Editor
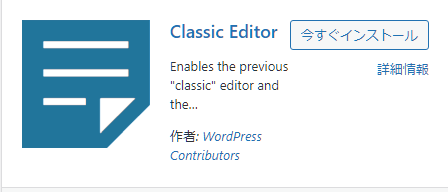
WPでクラシックエディタ(旧エディタ)が使えるようになるプラグインです。「ブロックエディタはどうにも使いづらい…」という方は、旧タイプのエディタを試してみてもいいかもしれません。
プラグインのよくある疑問
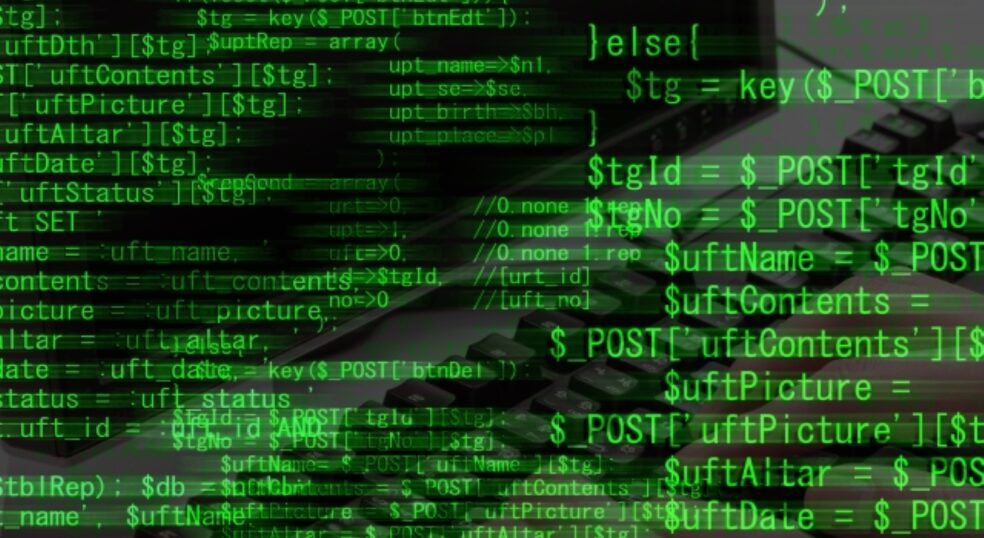
最後に、よくある疑問について解説するね!
Q1. そもそも、プラグインって使うメリットあるの?
答え:メリットはあります。ブログ運営に役立つプラグインは導入するのがおすすめです。
▼ プラグインには、次のようなメリットがあります。
- サイトのセキュリティ向上
- SEO対策の向上(最適化)
- 「テーマ」に備わっていない機能を使用する など
プラグインのメリット① セキュリティ向上
WordPressはセキュリティでの心配が弱点ともいわれていますが、その弱点をカバーする方法の1つがセキュリティ関係のプラグインを導入することです。
たとえば、ログインURLを変更できる・ログイン時に画像認証を追加できるといったプラグインなどですね。
プラグインのメリット② SEO対策
サイト記事は検索結果のトップページに入らなければ、ほぼ読者の目に留まらない記事となってしまいます。そこで検索上位を目指すために「SEO対策」が欠かせません。
プラグインによっては、SEO対策を助けてくれるタイプのものもあります。ブログ運営の心強い味方となってくれるでしょう!
プラグインのメリット③ テーマに備わっていない機能を使用
WPは使用する「テーマ」によって、できること・できないことが異なります。「デザインやほとんどの機能は気に入っているのに…あとこの機能さえ付いていたらな~」と不便を感じることもあるわけですね。
その「不便」を解消する方法の1つがプラグインの導入です。
Q2. たくさん入れた方がいいの?
答え:入れると便利ですが、入れすぎると動作が重くなります
どんなプログラムにも言えることですが、たくさんのプログラムが同時に動くと処理をするのに負担がかかります。
サイトページの表示速度が遅くなってしまうなど、読者が「このサイト、使いにくいな…」とマイナスの印象を持ってしまっては本末転倒ですよね。
プラグインは必要なものを選んでインストールし、無闇にたくさん入れないようにしましょう!
Q3. 初期設定で入っているプラグインはどうすればいい?
答え:役立つものは有効化するのがおすすめです
削除しても問題は無いので、有効化するもの以外は、「使わない」「いらない」と思ったら削除してもOKです。使わないプラグインをたくさん持っていても管理が大変になりますので、不要なプラグインは選別してスッキリしちゃいましょう!
まとめ
この記事では、プラグインのインストール/管理/設定についてお伝えしました。
【新しいプラグインを入れる方法】
- メニューから「プラグイン」にマウスポイント
- 出て来た一覧から「新規追加」を選ぶ
- 入れたいプラグインを探す(キーワードで検索)
- 欲しいプラグインの枠内にある「今すぐインストール」をクリック
プラグインはWPの機能を高められる、とても便利な拡張機能です。
セキュリティを向上させたり、SEO対策をしてくれたり、足りない機能を補ったりと、きっとあなたのブログ運営を助けてくれるはず…!
たくさん入れすぎると【動作が重くなってしまう】といったデメリットもありますので、どんなプラグインが自分のブログに必要なのか、よく検討してからインストールしていって下さいね!


