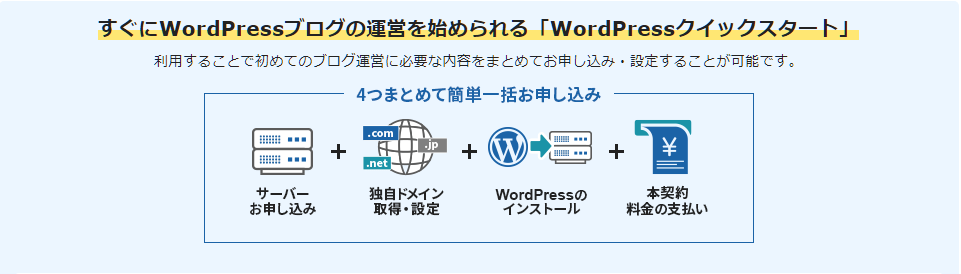WordPress(WP)でブログを作ろう!と決めたら、必要になるのが「独自ドメイン」と「レンタルサーバー」の契約、WPのインストールです。
おすすめの1つが、レンタルサーバー会社の「エックスサーバー」だよ。
サーバーとドメインの契約・WPのインストールと、環境が整うまでにやることは多く、初めてのブログ開設では戸惑うことも多いでしょう。
この記事では、初心者おすすめのエックスサーバーの契約と設定について、ゆっくり解説していきますね!
ぜひ、選択肢のうちの1つとして参考にしてください!
エックスサーバーでのWPブログ開設には2種類の方法がある

契約・詳細情報はこちらから
エックスサーバー※ この記事で取り扱っている情報は、記事作成時の2021年9月時点のものです。実際の契約時には公式サイトの情報を確かめながら行って下さいね。
エックスサーバーでWPブログを開設したい場合、方法は主に2通りあります。
- 「WordPressクイックスタート」で契約する方法
- 通常の契約後、「WordPress簡単インストール」を使って自分でインストールする方法
2つの方法はどう違うの?
「WordPressクイックスタート」と「WordPress簡単インストール」、名前もとってもよく似ていますよね。【WordPressのインストールをサポートしてくれる】という目的自体はどちらのサービスも同じです。
▼ どう違うのか、ざっくりと表にまとめてみました。
| メリット | デメリット | |
|---|---|---|
| クイックスタート | ・面倒な手続きや設定が一度に済ませられる | ・後からでは利用できない ・契約時にやや制限がある(お試し期間なし、など) ・決済方法がクレジットカードのみ |
| 簡単インストール | ・契約時に支払い方法が選べる ・お試し期間で慣れてからWPをインストールできる | ・面倒な手続きや設定を1つずつ自分でやらなければいけない |
「クイックスタート」の方はより楽ができるが、契約時の制限など不自由なところが少しある。「簡単インストール」の方は比較的融通が利くが、自分でやらなければいけない部分がちょっと多い。…というわけなんです。
クイックスタートがおすすめなタイプ
▼ こんな人は、「WordPressクイックスタート」での契約がおすすめです。
- 全くの初心者!
- できる限り楽をしたい! 失敗したくない!
- クレジットカードで支払える!
- お試し期間なしでいきなり本契約でも大丈夫!
- 早く始めたい!
簡単インストールがおすすめなタイプ
▼ こんな人は、通常の契約後に「WordPress簡単インストール」を検討してみて下さい。
- わからないことがあっても、自分で調べられる!
- クレジットカード以外の支払い方法も選びたい!
- お試し期間で慣れてから決めたい!
- 自分で各契約やWPインストールに挑戦したい!
契約・設定方法① WordPressクイックスタート

この項目では、エックスサーバーでの「WordPressクイックスタート」での契約・設定の流れと、契約時の注意点を紹介します!
▼ ドメイン取得・サーバー契約・WPインストールを全て一度に済ませられるのが、このサービスの特徴です。料金は申込時にクレジットカードで支払うので、あらかじめ用意を!
契約・設定の流れ
▼ 契約・設定は、下記の手順で進みます。
- サイトを開く
- 「お申し込み」にマウスポイント >「サーバーお申し込みフォーム」をクリックして申し込み画面を開く
- 「新規お申し込み」の方のボタンをクリック
- 申し込み内容を入力する
★ この時、「WordPressクイックスタート」の項目で「利用する」にチェックを入れる
★ WordPressユーザー名・パスワードはメモしておく! - アカウント登録情報を入力する
- 支払い情報を入力する
★ クレジットカードが必要です - 「利用規約」と「個人情報に関する公表次項」を確認
★ 内容を読んでOKなら「同意する」にチェックを入れる。 - 申し込み内容を確認
- SMS/電話による認証をする(電話の場合は自動音声での通話です)
- 設定完了のメールがXserverから届く
申し込みフォームへの入り方
① エックスサーバーにアクセスし、サイトを開きます。
② 上部のメニューから「お申し込み」のボタンにマウスを合わせます。一覧が表示されたら「サーバーお申し込みフォーム」を選んでクリック。

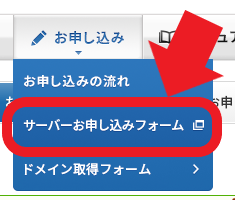
③ 「新規お申し込み」のボタンをクリックしましょう。
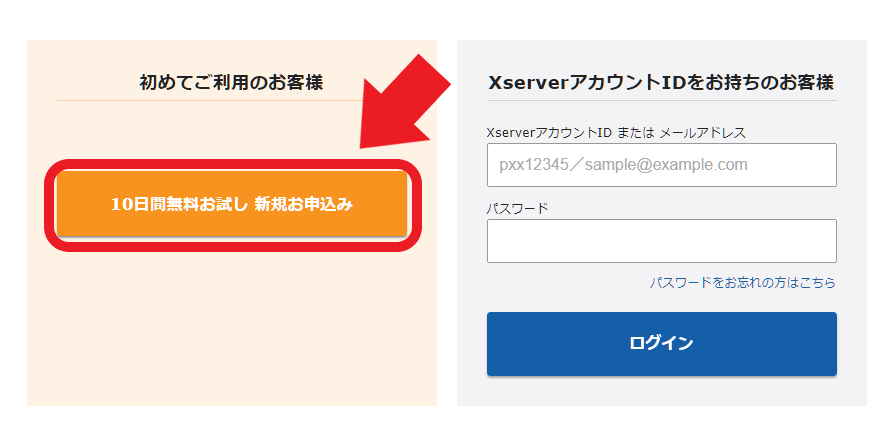
④ お申し込みフォームの画面に入りました。あとは案内に従って進めていきましょう!
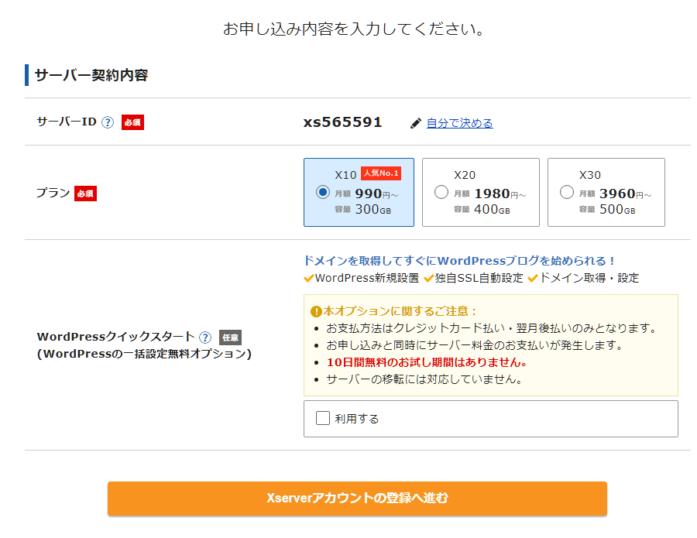
申し込みフォーム操作中のポイント
特に気を付けて忘れないようにしたいのが、下記の2点です。
● 「WordPressクイックスタート」の項目で、「利用する」に必ずチェックを入れる
クイックスタートの「利用する」にチェックを入れないで申し込みをして進めてしまうと、通常の契約(後から自分でWPをインストールする方)になってしまいます!
● WordPressのユーザー名とパスワードを決めたら、メモ等に控えておく
後でWordPress管理画面に入る時に必要になるので、ここで決めたユーザー名とパスワードは忘れないようにメモしておきましょう!
▼ こちらはエックスサーバーで「WordPressクイックスタート」を使って契約・ブログ開設する手順が紹介されている動画です! 実際の操作がわかりやすいので、確認してみて下さいね。(14分強の長めの動画です)
【注意点】契約前に知っておこう!
クイックスタートの注意点は、下記の4つです。
- 申し込みの段階で「WordPressクイックスタート」を選択する!
- 「お試し期間」が使えない!
- 支払い方法がクレジットカードのみ!
- サーバー移転ができない!
注意点① 「WordPressクイックスタート」で申し込みをする
エックスサーバーでWordPressを簡単に始めたい場合は、申し込みの段階から「WordPressクイックスタート」のサービスで申し込みましょう。
後からは利用できないので注意が必要です。
注意点② お試し期間が使えない
「WordPressクイックスタート」で申し込んだ場合、通常の契約なら使える「無料お試し期間(10日間)」が無くいきなり本契約のスタートになります。
ちょっと使い勝手を先に試したい…という場合は通常契約の方で試しましょう。
注意点③ 支払いはクレジットカードだけ
「WordPressクイックスタート」では、支払い方法がクレジットカードのみの受付です。
持っていなければ支払いができないので、先にクレジットカードを取得するか、通常の契約後に「WordPress簡単インストール」を使う方法(※ 後述します)の方を検討しましょう!
注意点④ サーバー移転ができない!
「WordPressクイックスタート」で申し込んだ場合、他サーバー会社とのデータの引っ越しには対応できないようです。
もしすでに他のサーバーでWPブログを開設していて、そのブログをエックスサーバーに引っ越したい!という場合は、「WordPress簡単移行」のサービスの方を利用しましょう。
契約・設定方法② 通常の契約後に「WordPress簡単インストール」を使う

この項目では、エックスサーバーでの通常の契約の流れと、「WordPress簡単インストール」での設定手順を紹介します。
契約の流れ
▼ 契約は、
- レンタルサーバーの契約
- 支払い手続き
- ドメインの契約
- サーバーにドメインを設定
の順に進みます。
手順① サーバーの契約
【サーバー契約の手順】
エックスサーバー- サイトを開く
- 「お申し込み」にマウスポイント >「サーバーお申し込みフォーム」をクリックして申し込み画面を開く
- 「新規お申し込み」の方のボタンをクリック
- 申し込み内容を入力する
★ この時、「WordPressクイックスタート」の項目は触らない! - アカウント登録情報を入力する
- 「利用規約」と「個人情報に関する公表次項」を確認
★ 内容を読んでOKなら「同意する」にチェックを入れる。 - 申し込み内容を確認
- 設定完了のメールがXserverから届く
申し込みフォームを開くところまでは、WordPressクイックスタートでの手順と同じです。
違いがあるのは、申し込みフォーム内にある「WordPressクイックスタート」の項目に【チェックしない】こと。
▼ うっかりクリックするとクイックスタートでの契約内容になってしまうので、容量プランを選んだらそのままアカウント登録画面に進みましょう!
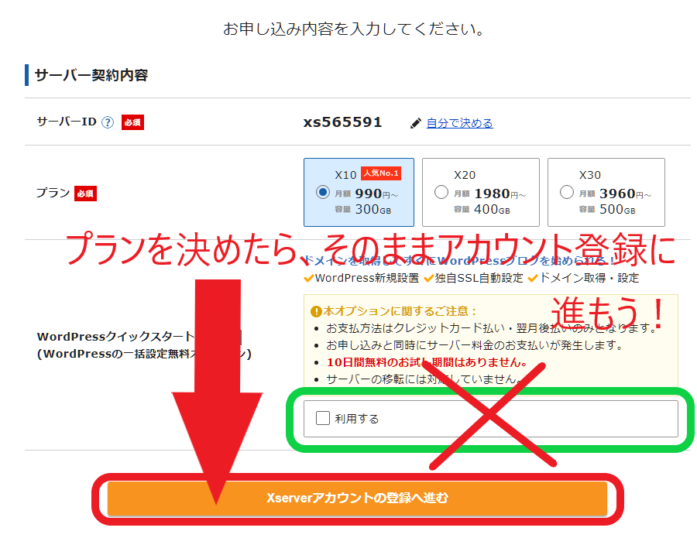
手順② 契約期間を決めて支払い手続き
アカウント登録が完了してから10日間は「お試し期間」です。この間に管理画面の使い勝手などを確認しておきましょう!
お試し期間が完全に終わってしまう前に、次の「支払い手続き」に進んでおくとスムーズです。
【支払い手続きの手順】
エックスサーバー- ログイン
- 管理画面の左サイドメニューにある「決済関連」項目から、「料金のお支払い/請求書発行」のボタンをクリック
- 「サーバー」の項目にあるリストから、支払いをしたいサーバーの欄にチェックマークを入れる
- 契約する期間を選択する
- リスト左下の「お支払方法を選択する」をクリック
- 支払い方法を選んで、「[支払い方法名]決済画面へ進む」のボタンをクリック
- 「[支払い方法名]でのお支払い(確認)」へと進み、料金を支払う
- 支払いが完了すれば契約スタート
※ 最初の契約期間が「24ヵ月以上」の場合、独自ドメイン永久無料特典の対象となります。ドメイン代がタダになるお得な特典ですので、長くブログを運営するなら検討してみましょう!(※ 記事作成時の情報です)
手順③ ドメインの契約
サーバーの契約が終わったら、次は独自ドメインの契約です。
【ドメイン契約の手順(無料特典を利用しない場合)】
エックスサーバー- サイトを開く
- 上部メニューの「お申し込み」にマウスを合わせ、出て来た一覧から「ドメイン取得フォーム」をクリック
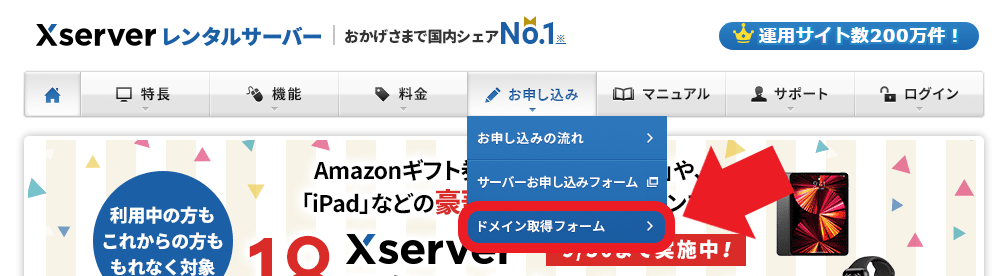
- 「空きドメイン検索」のボックスに、使用したいドメインを入力して検索する
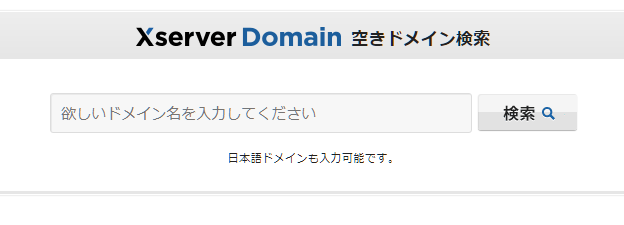
- 検索結果の一覧のうち、取得可能なものからドメインを1つ選んでチェックを入れる

- 「取得手続きに進む」をクリック
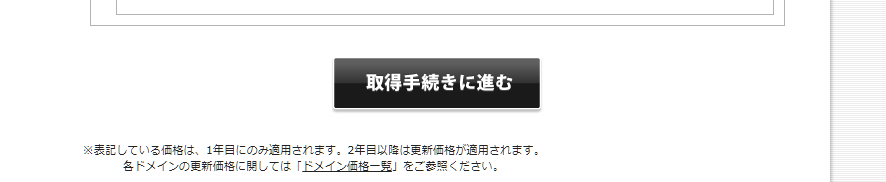
- エックスサーバーアカウントでログインする
- お支払情報の入力をする
- 内容の確認と、規約への同意をする
- 申し込み完了後、支払いが終われば利用できるようになる
【無料特典の対象の場合】
▼ 独自ドメイン永久無料特典の対象の場合は、こちらの手順でドメインを取得して下さい
エックスサーバー|マニュアル「独自ドメイン永久無料特典(プラン特典)」
手順④ サーバーにドメインを設定
ドメインの取得ができたら、契約しているレンタルサーバーにドメインを紐づけします。
- ログイン
- 管理画面を下にスクロールし、「契約一覧」の項目からドメインを使用したいサーバーを探して「サーバー管理」のボタンをクリック
- 画面右上にある「ドメイン」の項目から「ドメイン設定」のボタンをクリック
- 「ドメイン設定追加」のタブをクリック
- ボックス内に取得したドメイン名を入力し、「確認画面に進む」のボタンをクリック
- 表示内容を確認してから、「追加する」をクリック
WordPress簡単インストールでの設定の流れ
WPインストールは「簡単インストール」を使って楽をしましょう!
- ログイン
- 管理画面を下にスクロールし、「契約一覧」の項目からWPを使用したいサーバーを探して「サーバー管理」のボタンをクリック
- 「WordPress」の項目から「WordPress簡単インストール」をクリック
- 「WordPressインストール」のタブをクリック
- 各項目に情報を入力していく
★ WordPressユーザー名・パスワードは必ずメモに控えておく! - 「確認画面へ進む」をクリック
- 内容を確認してOKなら、「インストール」をクリック
▼ こちらは、エックスサーバーの【通常契約→ドメイン取得・紐づけ→WPインストール】の一連の操作方法が解説されている動画です。
実際の操作の動きがわかりやすいので、参考にしてみて下さい!(25分弱の長めの動画です)
「エックスサーバー」ってどんなレンタルサーバー?

エックスサーバーは多くの人が利用していて、かつ「初心者におすすめ」と紹介されることも少なくないレンタルサーバーです。
よく挙げられるメリットは「通信が安定していること」「表示速度が速いこと」。そして、「WordPressクイックスタート」などのサービスやサポートが充実していることです。
初心者最大の魅力は何といっても「WordPressクイックスタート」!
この記事で紹介した2つの「契約・設定の手順」ですが、見比べるとクイックスタートを利用する方が断然楽で早いことにお気付きいただけるかと思います。
面倒くさい工程を簡略化してくれたサービス
契約したり設定したり…といった作業は、慣れればなんて事のない単純作業の連続なんですが、初めてレンタルサーバーを契約しようとしている初心者には正直「右も左もわからないレベル」で戸惑うことも…。
その大変な工程を、【ユーザーが作業しなければいけない手順を、できるだけ簡略化してくれたもの】がクイックスタートなんです。
クレジットカード支払いができるなら断然おすすめ
最大のネックといえるのが「クレジットカード支払いが必須」なところでしょうか。
他の支払い方法も選べればいいのですが、ドメイン同時取得の関係上、即決済しないと都合がつかないようなんです…。そのためのクレジット決済なんですね。
クレジットカードの申請自体も面倒ですし、「クレジットカードを持っていない」「クレジットカードを持ちたくない」というタイプの人にもここは抵抗があると思います。
もし他の決済方法を希望しているのであれば、残念ですが、クイックスタートの利用は現時点では諦めるしかないのが現状です。
「WordPress簡単インストール」も便利!
クイックスタートが爆速すぎて魅力が霞んでしまいますが、本来、「簡単インストール」もとっても便利で親切なサポートです。
WPのインストールが、簡単な情報を入力した後ボタン1つクリックするだけで完了するのは、見ていて気持ちいいほど。クイックスタートには負けてしまいますが、通常契約を考えているならぜひ使ってみて欲しい機能です!
まとめ
この記事では、レンタルサーバー「エックスサーバー」での契約・設定の流れを解説しました。
エックスサーバーでは…
- 初心者には「WordPressクイックスタート」が断然おすすめ!
- 通常契約をしてから「WordPress簡単インストール」を使う方法もある!
初心者のうちは、レンタルサーバの契約・ドメインの契約、どの作業1つ取っても勝手がわからず大変に感じますよね。
私も初契約の時は1つ1つの作業で「これで合ってるのかな?」と不安いっぱいでした…。ですが、いざ飛び込んでみたら、意外と何とかなるものだったりします。
利用できるサポートがあれば利用しましょう! みんな初めは初心者ですっ!!
まずはレンタルサーバーのサイトをクリックするところから。はじめの一歩を踏み出してみて下さいね♪