WordPress(WP)でブログを開設するにあたり、気になってくるのは「プラグイン」の存在ではないでしょうか。
…なんて疑問もわいてきますよね。初期プラグインって、いったい何なの!?
この記事では、
- ほぼ必ず入っているプラグイン(3つ)
- 環境によっては入っているかもしれないプラグイン(5つ)
をメインに、WP初心者の方に向けて1つずつ解説していきます。アナタのブログに必要なプラグインなのかどうか、一緒に確認していきましょう!
ワードプレスに初めから入っている初期プラグイン(共通)

下記の3つのプラグインは、WPを始める時に初期からほぼ必ず入っているものです。
- Akismet Anti-Spam 【スパムコメントのチェック】
- Hello Dolly 【管理画面に歌詞を表示】
- WP Multibyte Patch 【言語の問題に対応】
それでは、上記の3つのプラグインについて、「どんなプラグインか」「注意点はあるか」などを解説していきますね!
▼ プラグインの基本操作については、こちらの記事をご覧ください!
① Akismet Anti-Spam 【スパムコメントのチェック】
● ブログでコメント機能を使用する
● 商用プランでの利用は有料です
「Akismet Anti-Spam」はスパムコメントを自動で振り分けてくれるプラグインです。
コメント機能を使わないという人や、ブログが商用でプラン契約をしたくない人には、無用のプラグインといえるでしょう。不要な場合はプラグイン一覧から削除しても大丈夫です。
コメント機能を使用するのであれば、「有効化」がおすすめ
スパムコメントはロボットによって無差別に書き込まれていることも多く、アダルトサイトへ誘導するもの・フィッシング詐欺などの悪質なURLであることも少なくありません。
そんな悪質なコメントがブログにあるとどうなるでしょう? コメント欄が荒れてしまい、サイト全体の品質が下がってしまいかねませんよね。品質の悪いサイトでは訪問者も遠ざかってしまうでしょう。
もしコメント機能を使用するのであれば「有効化」するのがおすすめです。
注意点:営利目的のサイトは無料で使用できない
ただし、注意が必要なのが【Akismetは商用では無料利用できない】という点です。
ここでいう「商用」とは、ブログ収益化を目的にしているかどうかです。アフィリエイトや広告掲載をするブログ、企業・商店などのサイトは商用です。
アカウント登録をする際に支払い金額を設定する項目があるのですが、「0円」にすると「NON-COMMERCIAL LICENSE(非営利ライセンス)」の表示が出ます。
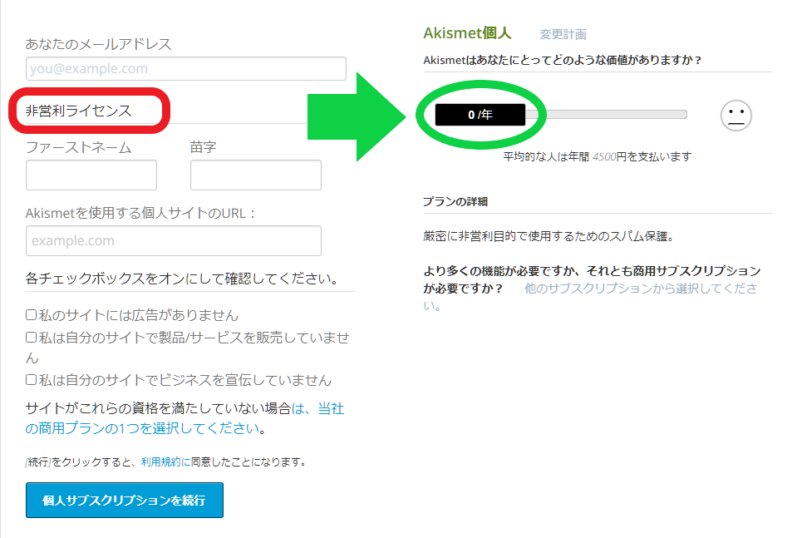
ここで問題となるのが、申し込みボタンの上にある各チェックボックス。
- 「サイトに広告がない」
- 「製品/サービスを販売していない」
- 「ビジネスを宣伝していない」
の3つを宣言してからの申し込みとなり、事実と異なると利用規約違反となってしまうのです。
・I don’t have ads on my site
引用: Akismet
・I don’t sell products/services on my site
・I don’t promote a business on my site
申し込みをした時に非営利ブログでも、後々アフィリエイトを始めたりすると商用になってしまうので注意しましょう。
▼ 商用で利用する場合は、サブスクリプション契約で月額/年間料金がかかります
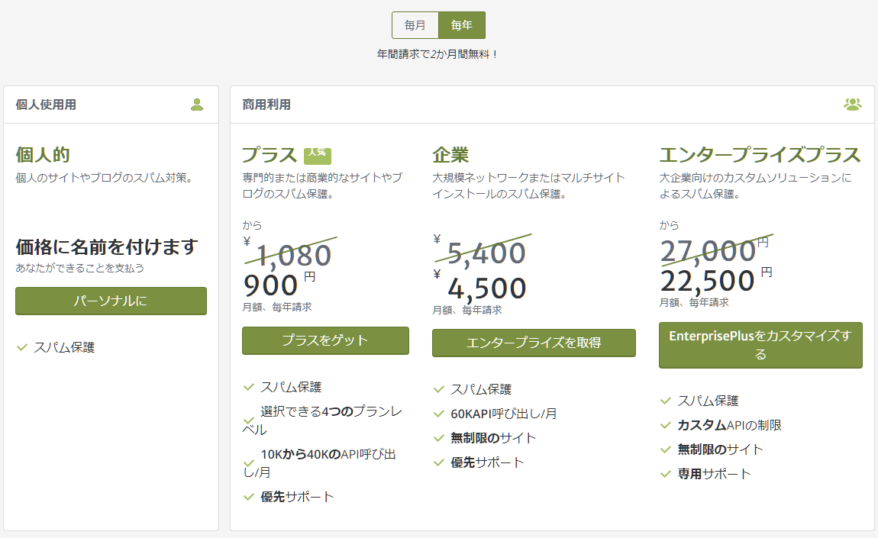
有効化の手順
有効化の手順がやや複雑で、アカウント登録の手間がかかります。
- プラグインの一覧から「有効化」をする
- 「Akismet」でプランを選び、アカウント登録をする
- 個人利用の場合は「Get Personal」、商用利用の場合はプランを選択
- アカウント情報を入力
- 非営利で無料利用の場合は「Akismet Personal」の項目で金額を「0円」にする
- ②で登録したメールアドレスに確認コードが届く
- 確認コードを入力して「continue」
- ②で登録したメールアドレスにAPIコードが届く
- WP管理画面の「設定」>「Akismet Anti-Spam(アンチスパム)」の画面から、「Manually enter an API key」のボタンをクリック
- ⑤のAPIキーを入力し、「APIキーを使って接続する」をクリック
▼ こちらは、Akismentアカウント登録の手順が解説されている動画です。上記の手順と併せてご覧くださいね!
② Hello Dolly 【管理画面に歌詞を表示】
● ルイ・アームストロングが好き
● 歌詞で元気になりたい
ルイ・アームストロングの「Hello Dolly」の歌詞をWP管理画面に表示するプラグインです。
たぶん、ほとんどの人には「いらない」プラグインと思います。削除しても大丈夫なので、不要であれば無効もしくは削除してしまいましょう。
▼ 「有効化」すると、管理画面の右上にステキな歌詞が出てきます。機能的にはそれだけです。
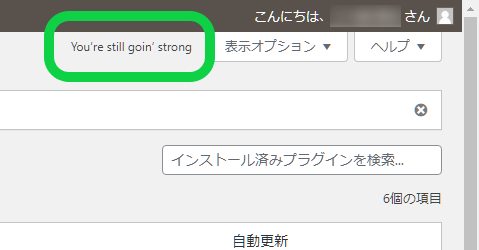
③ WP Multibyte Patch 【言語の問題に対応】
● 日本語でサイトを運営する
「WP Multibyte Patch」は、日本語でWPサイトを作成する時に言語的なサポートをしてくれるプラグインです。日本語で運営するつもりであれば、まず有効にしておくのがおすすめです。
こうしたトラブルなどはWP自体のアップデートでも改善されることがありますが、一緒にWP Multibyte Patchも併用しておくとより安心でしょう。
環境によっては入っているかもしれないプラグイン

一方こちらは、「環境によっては、初期から入っているかもしれないプラグイン」です。
- TypeSquare Webfonts for [サーバー名]
- ConoHa WINGコントロールパネルプラグイン
- ConoHa WING自動キャッシュクリア
- SiteGuard WP Plugin
- Site Kit by Google
1つずつ解説していきますね!
① TypeSquare Webfonts for [サーバー名]
レンタルサーバー「エックスサーバー」「ConoHa WING」でプリインストールされるプラグインです。
有効化すると、フォント商品を取り扱っている「(株)モリサワ」のWebフォントを利用できるというもの。オシャレなフォントにこだわりたい方向けの機能ですね。
フォントにそこまで興味が無い場合や、プラグイン数を減らしたいという場合は削除してもOKです。
② ConoHa WINGコントロールパネルプラグイン
レンタルサーバー「ConoHa WING」で契約した時に入るプラグイン。ConoHa WINGのサーバー管理画面の一部設定を、WP内でも操作できるようになります。
そもそもはサーバーにログインすれば触れる部分なので、「WP内で操作する必要を感じない」「導入するプラグインはできるだけ減らしたい」という場合は、削除してしまっても問題はないようです。
③ ConoHa WING自動キャッシュクリア
ブログを自動的に高速化する機能を持ったプラグインです。便利なので、そのまま有効化するのがおすすめ。使わないなら削除しても特に問題はないものです。
キャッシュがクリアされることで、サイトの表示くずれなどの不具合が起こることもあるようです。もし不具合があれば、一度利用を中断して様子をみてみましょう。
④ SiteGuard WP Plugin
有効にするとWP管理画面にアクセスする際のセキュリティが強化されるプラグインです。悪意のある第三者による管理画面へのアクセスを防止するためにも、活用するのがおすすめ!
● 管理画面のURLを変更する
● ログインに画像認証機能をつける
● ログインに連続で失敗するとロックが掛かるようにする
注意点:自分もアクセスできなくなる可能性がある
注意したいのは、セキュリティが上がった分、【管理者自身もうっかりアクセスを阻まれてしまう可能性】が上がることです。
SiteGuard WP Pluginは「有効化」と同時に、自動的にログインページのURLが変更されます。以後は新しいURLを使わなければいけないのですが、このURLを忘れてしまった場合、自分もアクセスできなくなるのです…。
【新しいログインページURLを確認する方法】
- 管理者連絡先としてWPに登録したメールを見る
URLが変更された時点で、登録したメールアドレス宛にURLが記載されたメールが届きます。万一の時に見れるように、保存または印刷などをして残しておきましょう!
- 「.htaccess」のPHPファイルを確認する
変更されたURLは、WPをインストールしたサーバー内にあるPHPファイル「.htaccess」に記述されています。サーバーにログインして確認してみましょう!
⑤ Site Kit by Google
「Site Kit by Google」自体は、Google公式によって提供されているプラグインです。レンタルサーバー「ロリポップ!」でWPをインストールすると初期から入っています。
「Googleアナリティクス」や「Googleサーチコンソール」と連動し、WPの管理画面からでもアクセス解析結果が閲覧できるのが主な機能。どちらかといえば、せっかくインストールされているなら使用するのがおすすめですね!
● トラフィックデータ(訪問者がどうやってサイトを訪れたか)
● 検索ファネル(検索画面から来た人数)
● 人気ページがどれか
● サイトの表示速度
など
そもそもはGoogleアナリティクス・Googleサーチコンソールに直接ログインしても確認できる部分です。「分析結果に興味がない」「WP内で見る必要性を感じない」「導入するプラグインはできるだけ少なくしたい」という場合は、使用せずに削除してもいいでしょう。
注意点:充分なデータが集まらないと分析結果が出ない
注意点は、Site Kitをアカウントと連動しても、すぐには結果が出るとは限らないことです。
充分に成長できていないブログでは、分析できるほどのデータがないので「表示するデータがありません」「利用できません」などのメッセージがグラフ等の代わりに表示されます。
▼ 導入しても、即座にデータ分析できるとは限りません。ガッカリしてすぐに消さずに、しばらく続けてみましょう!
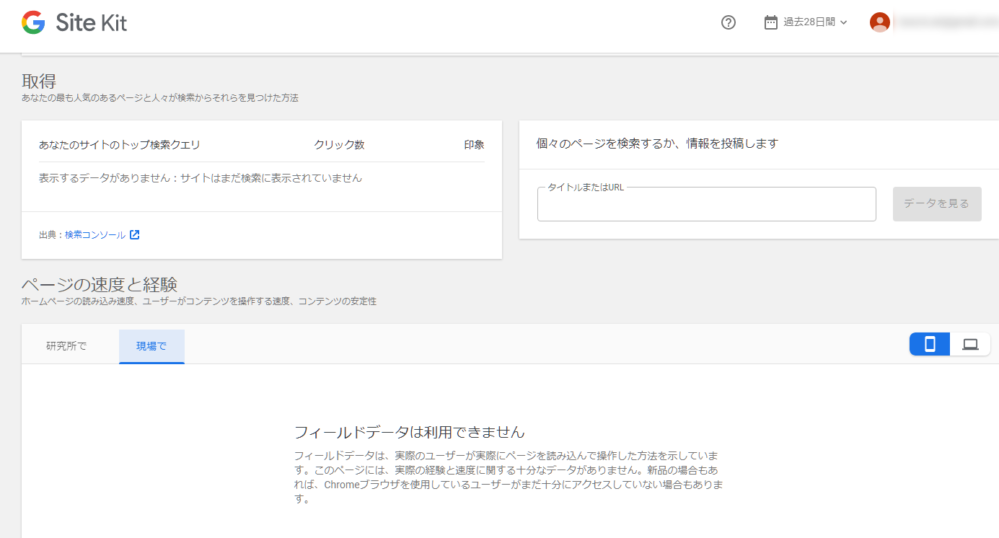
有効化の手順
プラグインを有効化しただけでは、まだ連動できません。Googleアナリティクスのアカウントと紐づけする手順が必要です。
【紐づけの手順】
- Site Kitの「セットアップ開始」ボタンをクリック
- 「Googleアカウントにログイン」をクリック
- 通常のGoogleアカウントでログイン(アカウントを持っていなければ新規作成)
- 「Site Kitへの権限の付与」のメッセージウィンドウが出たら、それぞれ「許可」をクリック
- 確認画面が出たら、内容を確認しながら「続行」>「許可」>「サイトを追加」のボタンをクリック
▼ こちらの動画では、Site Kitのアカウント連携や使い方について紹介されています。(アカウント連携手順は2:23頃から)
プリインストールは環境によっても違う!?

どんなプラグインがWPに初めから入っているかは、利用しているサーバーや、WPインストール時に使用したプラン内容などによっても異なる場合があります。
もしかすると、この記事でお伝えした「共通のプラグイン」・「入っているかもしれないプラグイン」の他にも、アナタのWPに初期から入っているプラグインがあるかもしれません。
どんなプラグインかをしっかり確認
まずは「有効化」「削除」を実行する前に、どんなプラグインかをしっかり確認しておきましょう。
インストールされたばかりのプラグインは「無効」の状態です。
無効になっていればプラグインは働かないので、よく知らないプラグインがあれば [ プラグイン名 ]でネット検索するなどして、評価や内容を調べることがおすすめです。
レンタルサーバーの公式サイトもチェック
レンタルサーバーが独自で「おまけ」しているプラグインであれば、レンタルサーバー会社の公式サイトで情報が掲載されているかもしれません。
● レンタルサーバーの特長が掲載されているページ
● 「FAQ」「よくあるお問い合わせ」のページ
など
▼ WordPressインストール時にプラグインが同梱されていることがあります。
WordPressプロジェクトでは Google社の解析ツールをWordPressに簡単に設定できる Site Kit by Google を同梱しておりますので、ご興味がありましたらプラグインを有効化した上でお試しください。
引用:ロリポップ!ヘルプセンター
まとめ
この記事では、「ワードプレスに初めから入っているプラグイン」についてお伝えしました。
【ほぼ必ず入っているプラグインのおすすめ具合】
- Akismet Anti-Spam…状況によってはおすすめ(商用では有料なので注意)
- Hello Dolly…削除してもOK
- WP Multibyte Patch…使用した方が良い
プリインストールのプラグインは、WPのインストールに使用したレンタルサーバーによっても異なる場合があります。もし有効にするか削除するか迷ったら、プラグイン名で検索するなどして、まずは内容をしっかり確認しましょう!
便利な拡張機能であることが多いので、お好みやブログの運営状況に合わせて使用も検討してみて下さいね。プラグインで快適なブログ運営ができますように!


