WordPress(WP)でブログをする時に、WPテーマに欲しい機能が備わっていなかったり、「ここを、もっとこうできたらな…」と思ったりすることもあるかも…。
そんな時に便利なのが「プラグイン(拡張機能)」です!
ブログ開設時に入れたいプラグイン10選に加え、余裕があったら入れたいもの8選の、【合計18選】を紹介しますね! 「この機能が欲しい!」を一緒に探していきましょう~!
WPおすすめプラグイン「ブログ開設時に入れたい」編|10選

まずは、ブログ開設時に入れたいプラグインを10選紹介します! SEO対策系やセキュリティ系、サイトのデザインに関わるプラグインなどは、早めに導入するのがおすすめです♪
▼ 厳選した10個を順番に紹介していきますね!
【初めから入れるのがおすすめのもの】
- XML Sitemaps【SEO対策系】
- All in One SEO【SEO対策系】
- Category Order and Taxonomy Terms Order【カテゴリー順の編集】
- Contact Form 7【問い合わせフォームの作成】
- Broken Link Checker【リンク切れのチェック】
- SiteGuard WP Plugin【セキュリティ系】
- BackWPup【バックアップ系】
- EWWW Image Optimizer【サイト表示速度の向上】
【最初から入っているもの】
- Akismet Spam Protection【スパムのチェック】
- WP Multibyte Patch【言語の問題に対応】
▼「そもそも、プラグインってなに?」という方は、別の記事で基礎を解説していますのでこちらをご覧くださいね!
初めから入れるのがおすすめのもの
① XML Sitemaps【SEO対策系】
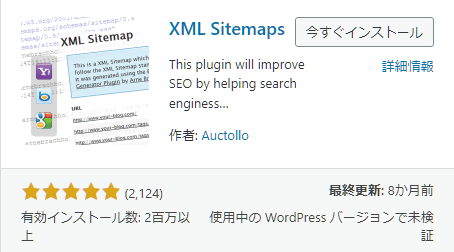
- プラグイン名:XML Sitemaps (旧:Google XML Sitemaps)
- 作者名:Auctollo
ブログの検索上位表示を狙う上で欠かせないSEO対策。「XML Sitemaps」にはサイトマップを自動生成する機能があります。機能が絞られているため容量がさほど大きくないのもいいところ。
ブログに記事を投稿する度にサイトマップを更新するのは地味に手間がかかります…。XML Sitemapsを導入すれば面倒なサイトマップ作りを自動で行ってくれるんです!
サイトの構成をツリー状に記載したWebページのこと。訪問者・検索エンジンに「このサイトは、こんな構成でできていますよ」と伝えることで、サイト全体を認識してもらいやすくなるといわれています。
サイトマップは、サイトにページを増やしたり、サイトの構成を変えたりするたびに更新しなくては意味がありません。古い地図を頼りに道を歩いても、かえって迷子になってしまいますよね。サイトマップにも同じことがいえるわけです。
【導入時の注意点】
- 類似のプラグインに埋もれて探しにくい
プラグイン名で検索しても、似たプラグインがたくさん出てくるので見つけるのが困難です。「投稿者」で検索するのがおすすめ!
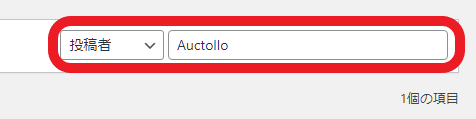
- 機能が重複/競合する可能性がある
WPテーマや他のプラグインでも、同様にサイトマップを作成する機能を持っていることがあります。重複・競合してしまう場合はインストールを見合わせた方が良いでしょう。
② All in One SEO【SEO対策系】
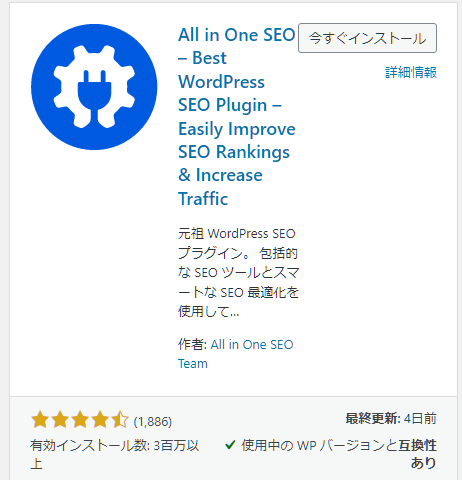
- プラグイン名:All in One SEO(旧:All in One SEO Pack)
- 作者名:All in One SEO Team
しっかりとSEO対策できるプラグインを導入するなら、様々な機能が1つに集まっている「All in One SEO」があると便利です。まさにオール・イン・ワンというわけですね。
【主な機能】
- サイトマップの自動更新・通知
- Googleアナリティクスのコードを設置する
- Googleサーチコンソールのコードを設置する
- メタタグを編集する
- ソーシャルメディアタグを編集する
こちらも、1つ上で紹介したXML Sitemaps同様にサイトマップを作成する機能を持っています。機能の多さではこちらの方が上ですので、もし迷うようなら1度All in One SEOを使ってみるのもいいでしょう。
ちなみに、メタタグは「この記事がどんな内容か」を検索エンジンに伝えるための情報、ソーシャルメディアタグは「記事がTwitterなどのSNSで共有された時」に表示される情報です。
③ Category Order and Taxonomy Terms Order【カテゴリー順の編集】
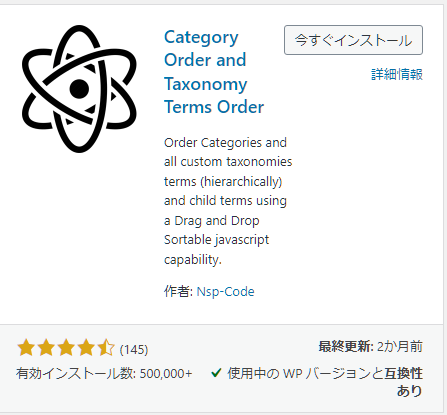
- プラグイン名:Category Order and Taxonomy Terms Order
- 作者名:Nsp-Code
ブログのサイドバーに表示されていることも多い記事カテゴリー。Category Order and Taxonomy Terms Orderは、このカテゴリーの順番を任意に編集できるプラグインです。
たとえば、「読者にこのカテゴリーの記事を読んで欲しい!」と思っても、他のカテゴリーに埋もれてしまって目立たない…というケース。順番を自分好みに変えられれば、カテゴリーリストのトップにもってくることもできますよ!
④ Contact Form 7【問い合わせフォームの作成】
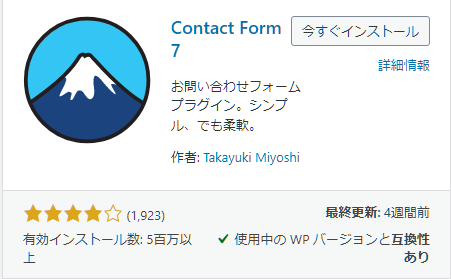
- プラグイン名:Contact Form 7
- 作者名:Takayuki Miyoshi
富士山のイラストが目印のプラグイン「Contact Form 7」は、シンプルなお問い合わせフォームを作成する機能を持っています。
特に、企業のサイト・商品販売を行うショップのサイトなどを作る場合は、WPテーマに問い合わせフォームを作れる機能が無ければ導入するのがおすすめです。
反対に、お問い合わせはしてもらわなくてもいい…という場合は、導入の必要がないプラグインといえるでしょう。
⑤ Broken Link Checker【リンク切れのチェック】
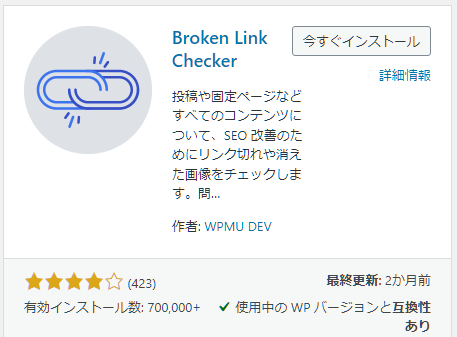
- プラグイン名:Broken Link Checker
- 作者名:WPMU DEV
Broken Link Checkerは、ブログで使用したリンクが働かなくなる「リンク切れ」が起こった時に通知する機能を持ったプラグインです。
ブログを運営していると、そのうち訪れるのがリンク切れの問題です。インターネットでは、参考にしたサイト・引用に使用したサイトが、突然移転・閉鎖されてリンクが機能しなくなることも珍しくありません。
記事数が多くなると、1つ1つリンク切れがないかチェックしていくのは大変ですよね。自動的に通知してもらえれば対応がスムーズになりますよ!
【導入時の注意点】
- 類似のプラグインがヒットしやすい
Broken Link Checkerで検索すると似た名前のプラグインがたくさん出てくるので、評価の低い別のプラグインをインストールしないように注意しましょう! - 脆弱性に注意が必要といわれている
過去に何度かセキュリティの問題点が挙げられていたようです。とても便利で人気のあるプラグインですが、更新やネット上の情報を小まめにチェックするといいでしょう。
⑥ SiteGuard WP Plugin【セキュリティ系】
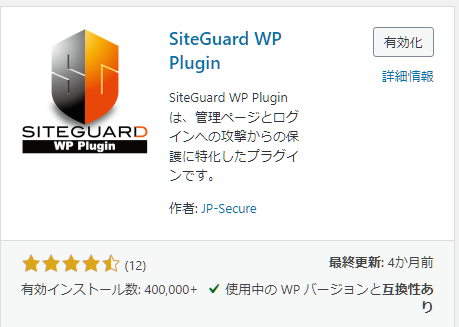
- プラグイン名:SiteGuard WP Plugin
- 作者名:JP-Secure
第三者によるサイトの改ざんなど、セキュリティ問題はWPのデメリットとして挙げられることが多いです。対策はできるだけ立てておきたいですよね。
「SiteGuard WP Plugin」はWP管理画面へのログイン方法を設定することでセキュリティ対策ができるプラグインです。
【主な機能】
- 管理画面のURLを変更する
- ログインに画像認証機能をつける
- ログインに連続で失敗するとロックが掛かるようにする
⑦ BackWPup【バックアップ系】
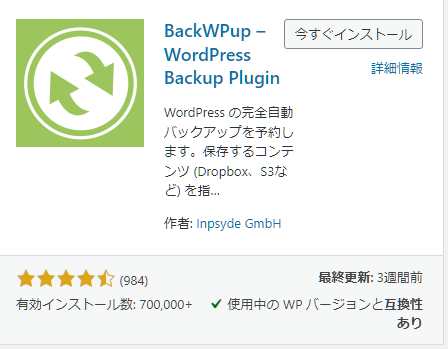
- プラグイン名:BackWPup
- 作者名:Inpsyde GmbH
ブログを運営していると、恐ろしいのが「万一」のデータ損失です。何も無いに越したことはありませんがリスクにはできるだけ備えをしておきたいですよね。
BackWPupは、手間なくバックアップ作業を行えるプラグインです。バックアップ作業が面倒という人や、ついつい忘れがちになってしまうという人には特におすすめですよ!
【主な機能】
- 画像・記事・プラグインなどを丸ごとバックアップ
- スケジュール設定で自動的にバックアップ
【導入時の注意点】
- 類似のプラグインがヒットしやすい
こちらもBackWPupで検索すると似た名前のプラグインがたくさん出てきます。評価の低い別のプラグインを間違ってインストールしないように注意して下さいね!
⑧ EWWW Image Optimizer【サイト表示速度の向上】
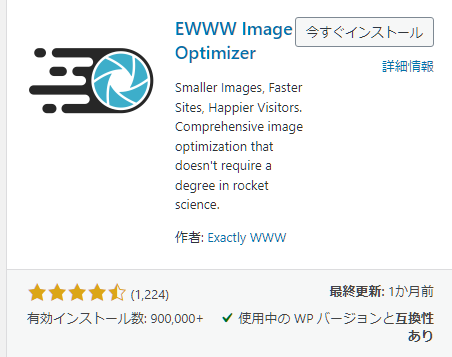
- プラグイン名:EWWW Image Optimizer
- 作者名:Exactly WWW
「EWWW Image Optimizer」は画像を圧縮するプラグインです。
画像は意外と容量をとってしまう、いわゆる【重い】データ。ブログに写真やイメージ画像をたくさん入れると情報処理が重くなり、サイトの表示速度が遅くなってしまいます。そのため、画像データはある程度サイズを圧縮するのが良いといわれています。
取り扱う画像数が多いと、1つずつサイズを圧縮する作業も手間ですよね。面倒と感じたら、プラグインで自動化してしまいましょう!
最初から入っているもの(プリインストール)
WPをインストールした時点で、最初から入っているプラグインもあります。インストールの手間がいらないので利用しやすいですね!
中でも、「Akismet Spam Protection」「WP Multibyte Patch」の2つは有効化しておくのがおすすめです。
▼ プリインストールのプラグインについては、こちらの記事に詳しくまとめています!
★ 子記事を内部リンクで紹介 ★
⑨ Akismet Spam Protection(Akismet Anti-Spam)【スパムのチェック】
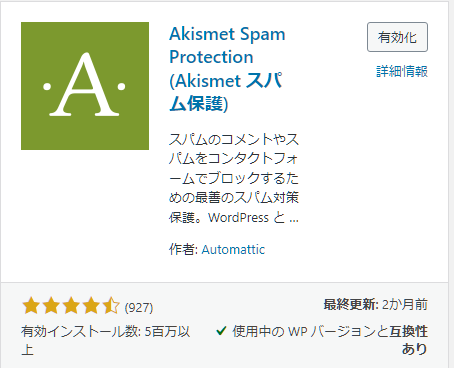
- プラグイン名:Akismet Spam Protection(Akismet Anti-Spam)
- 作者名:Automattic
スパムコメントに対処する機能を持ったプラグイン。利用にはアカウント登録が必要で、ブログが商用の場合はサブスクリプションでプラン契約となるので、そこは注意して下さい。
「Akismet Spam Protection」を設定しておくと、ブログにスパムコメントがついた時に削除することができます。
サイトのコンテンツとは無関係のメッセージを書き込んだり、コメント内に勝手に広告を入れたりする行為です。広告内容がアダルト関係であったり、詐欺であったりすることも。
スパムコメントがあるとコメント欄が荒れてしまい、サイトの品質が下がってしまうでしょう。
コメントが1件2件と少数であれば自分の目でチェックして「削除するかどうか」を判断するのも難しくはないかもしれません。しかし、それが10件・100件となってくると振り分けるのも大変になってきますよね。
反対に、コメント機能はそもそもONにしない・ブログが商用でプラン契約はしたくない…という場合であれば、インストールする必要はないでしょう。
⑩ WP Multibyte Patch【言語の問題に対応】
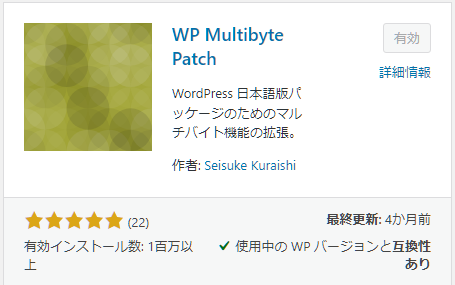
- プラグイン名:WP Multibyte Patch
- 作者名:Seisuke Kuraishi
WP Multibyte Patchは日本語など、英語圏以外の言語でサイトを運営する際にサポートしてくれるプラグインです。主に、バグの修正や機能強化をしてくれます。
そもそも、WPは英語圏で作られたプログラム。日本語で運営するには不具合が起こる可能性や、不便に感じる部分もあるでしょう。WP自体のバージョンアップで改善されることもありますが、WP Multibyte Patchも一緒に入れておくのがおすすめ!
WPおすすめプラグイン「余裕があったら入れたい」編|8選

続いて、余裕があったら入れるのがおすすめのプラグインを8選紹介します。必須とまでは言えませんが、「あったら便利」な機能ですよ!
- Favicon by RealFaviconGenerator【ファビコンをカスタマイズ】
- Table of Contents Plus【記事のカスタマイズ】
- WordPress Popular Posts【サイドバーのカスタマイズ】
- WP Super Cache【サイト表示速度の向上】
- Classic Editor【クラシックエディタ系】
- Advanced Editor Tools【クラシックエディタ系】
- Ad Inserter【広告表示系】
- Rinker【アフィリエイト系】
① Favicon by RealFaviconGenerator【ファビコンをカスタマイズ】
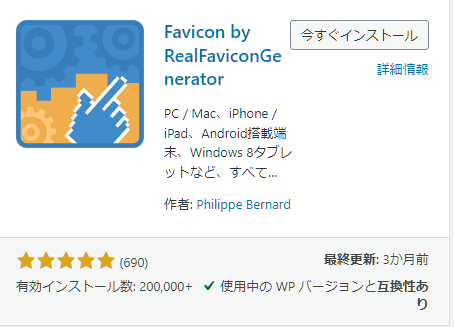
- プラグイン名:Favicon by RealFaviconGenerator
- 作者名:Philippe Bernard
「ファビコン」とは、ブラウザでサイトを開いた時にタブに表示されたり、ブックマークリストに表示されたりする小さなアイコンのこと。Favicon by RealFaviconGeneratorではファビコンを自分の好きな画像に変更することが可能になります。
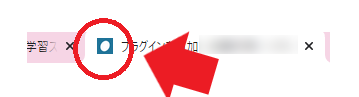
② Table of Contents Plus【記事のカスタマイズ】
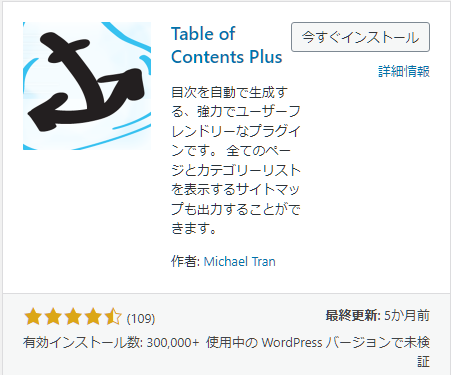
- プラグイン名:Table of Contents Plus
- 作者名:Michael Tran
記事の中に目次を作成するプラグインです。目次があると、読者が記事の情報を把握しやすくなりますよね!
WPテーマに目次を自動作成する機能がついていない場合は、プラグインで導入しちゃいましょう!
③ WordPress Popular Posts【サイドバーのカスタマイズ】
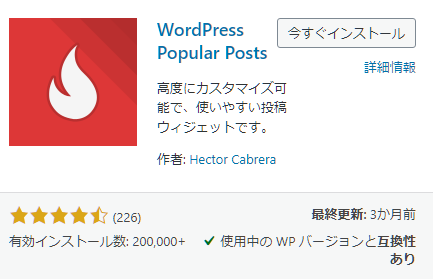
- プラグイン名:WordPress Popular Posts
- 作者名:Hector Cabrera
ブログを運営していると、閲覧されることの多い人気記事が出てくることも。人気記事は【興味を持つ人がそれだけ多い】ということでもあります。
WordPress Popular Postsではサイドバーに人気記事を設置できるプラグインです。
④ WP Super Cache【サイト表示速度の向上】
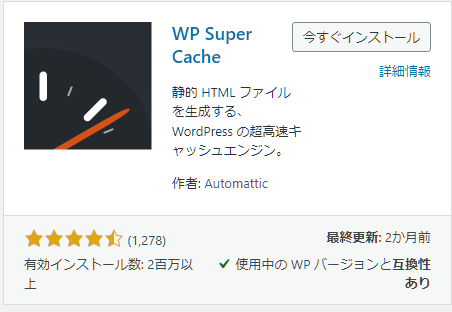
- プラグイン名:WP Super Cache
- 作者名:Automattic
WP Super Cacheは、サイトを読み込む際に【キャッシュ】を作成して表示速度を上げるプラグイン。サイトの表示速度が遅いと読者の利便性が悪くなるので、もし改善したければ導入してみるといいでしょう。
【導入時の注意点】
- エラーが起こる可能性もある
導入することで、表示のエラーが起こったという例もあるようです。導入前には念のためにブログのバックアップを取っておくのがおすすめ。もし導入後に不具合があれば利用の中止も検討してみて下さい。
⑤ Classic Editor【クラシックエディタ系】
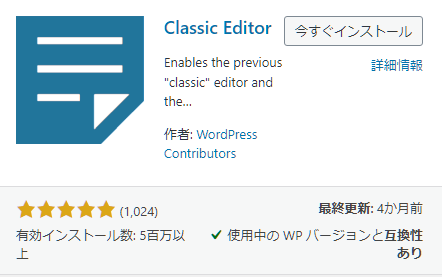
- プラグイン名:Classic Editor
- 作者名:WordPress Contributors
現在、WPの編集ではブロックエディタ(グーテンベルク)が標準。WordPress5.0以前のスタンダードだった編集画面は区別のためにクラシックエディタ(旧エディタ)と呼ばれています。
プラグイン「Classic Editor」では、WordPress5.0より新しいバージョンにも旧エディタの機能をつけることが可能に。
⑥ Advanced Editor Tools【クラシックエディタ系】
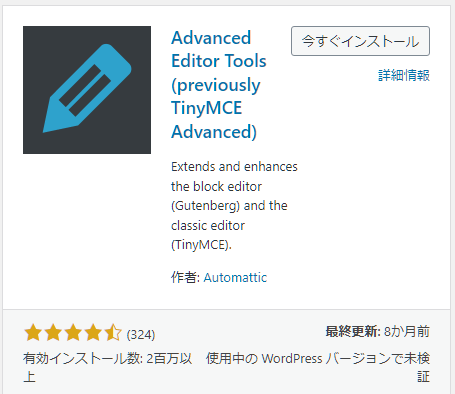
- プラグイン名:Advanced Editor Tools(旧:TinyMCE Advanced)
- 作者名:Automattic
旧エディタでは、記事内での文字サイズの変更などの装飾は基本的にHTMLの編集で行います。HTMLの知識が必要になりますし、正確にコードを入力しなければならないのが難点です…。
Advanced Editor Toolsは旧エディタでの機能を拡張するプラグイン。できることが増えるので、旧エディタを導入するなら一緒に導入するのがおすすめです!
⑦ Ad Inserter【広告表示系】
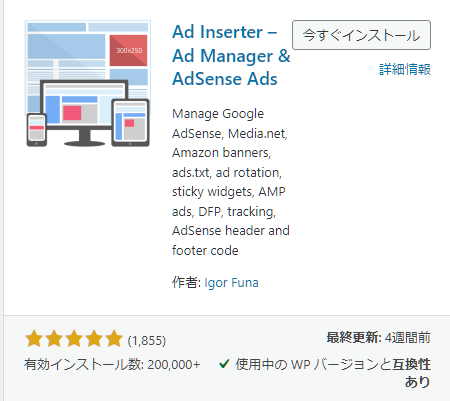
- プラグイン名:Ad Inserter
- 作者名:Igor Funa
ブログ収益化の一環でGoogleアドセンスを利用しようと考えているなら、Ad Inserterの導入も検討してみるといいでしょう。Googleアドセンスなど、広告を挿入する位置を設定できるようになるプラグインです。
▼ Googleアドセンスの基礎についてはこちらの記事にまとめています!
⑧ Rinker【アフィリエイト系】
ブログを収益化するには、アフィリエイトも欠かせませんよね。「Rinker」は簡単にアフィリエイトリンクを作成できる、無料公開されているプラグインです。
ブログ内で使った商品リンクの管理も一括でできるので、アフィリエイトをするなら検討してみましょう!
※ RinkerはWP内の「プラグインを追加」からは検索できません。ダウンロードや利用規約などの情報は公式サイトでチェックして下さいね!
■「おやこそだて」|Rinker公式ページ
▼ Rinkerの導入方法については、こちらの記事で詳しく解説しています!
▼ ブログ収益化の基礎についてはこちらから!
プラグインの入れ方・操作方法・注意点

最後に、プラグインの入れ方・操作方法・注意点についてサクッとお伝えしますね。(この記事では要点のみを紹介しますので、「もっとしっかり知りたい!」という場合は別記事をご覧ください)
▼ WPプラグインの基礎は、こちらの記事で詳しく解説しています!
プラグインの入れ方・操作方法
プラグインの検索・インストール
【画面の出し方】
WP管理画面より「プラグイン」>「新規追加」
新規追加の画面から、入れたいプラグインの名前や作者名で検索しましょう。
検索で出てこないプラグインは、公開サイトが別にある可能性があります(サードパーティ製など)。その場合は公式サイトを訪問して個別にダウンロード、「プラグインのアップロード」のボタンからフォルダごとWPにインストールします。
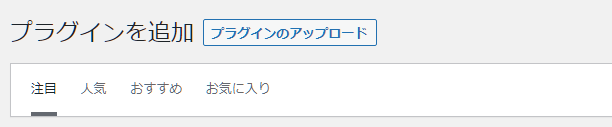
プラグインの操作(有効化/無効化)
プラグインはインストールしただけでは働きません。使うプラグインは「有効化」しておきましょう。反対に、動作を止めたい時は「無効」にします。
【画面の出し方】
WP管理画面より「プラグイン」>「インストール済みのプラグイン」
プラグインの更新
プラグインはプログラムなので、エラーやセキュリティの脆弱性などの問題が起こることも。「更新」の通知が出ていれば、早めに更新しておきましょう。
【画面の出し方】
WP管理画面より「ダッシュボード」>「更新」
(「プラグイン」>「インストール済みのプラグイン」)
▼ 自動更新の有効/無効は、プラグインの一覧から操作できます。
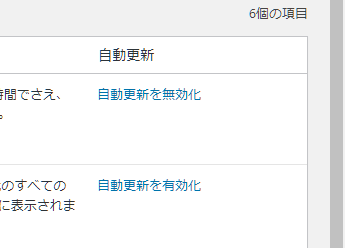
プラグインを導入する時に気をつけたいこと
プラグインは便利な拡張機能ですが、下記のような注意点もあります。
- WPテーマや他のプラグインと、機能が重複/競合することもある
- プラグインが原因でエラーやバグが起こる可能性もある
- 入れすぎると動作が遅く(重く)なる
注意点① 機能の重複・競合
WPテーマにあらかじめ備わっている機能であったり、複数の機能を持つプラグインを導入していたりと、既に同じ機能を持っている場合は注意しましょう。
インストールが無駄になるばかりでなく、プログラムが「どちらを優先していいか」わからなくなり、エラーや思わぬ不具合を起こしてしまう可能性もあります。
注意点② プラグインが原因の不具合
プラグインはプログラムの一種ですので、他のプログラムとの兼ね合いで上手く働かないことや、思わぬ不具合に繋がることもあります。
導入する際は念のためにバックアップを作成しておきましょう。また、何か不具合が起こった場合は、プラグインの停止やアンインストールが必要となるケースもあります。
注意点③ 入れすぎると重くなる
とても便利なプラグインですが、アレもコレもと入れすぎるとプログラム処理が増えて動作が遅く(重く)なっていきます。インストールの分、容量も圧迫されていくので注意しましょう。
まとめ
この記事では、WPブログでのおすすめプラグインを合計18選、紹介しました。
【初めから入れるのがおすすめのもの】
- XML Sitemaps【SEO対策系】
- All in One SEO【SEO対策系】
- Category Order and Taxonomy Terms Order【カテゴリー順の編集】
- Contact Form 7【問い合わせフォームの作成】
- Broken Link Checker【リンク切れのチェック】
- SiteGuard WP Plugin【セキュリティ系】
- BackWPup【バックアップ系】
- EWWW Image Optimizer【サイト表示速度の向上】
【最初から入っているもの】
- Akismet Spam Protection【スパムのチェック】
- WP Multibyte Patch【言語の問題に対応】
【余裕があったら入れたいもの】
- Favicon by RealFaviconGenerator【ファビコンをカスタマイズ】
- Table of Contents Plus【記事のカスタマイズ】
- WordPress Popular Posts【サイドバーのカスタマイズ】
- WP Super Cache【サイト表示速度の向上】
- Classic Editor【クラシックエディタ系】
- Advanced Editor Tools【クラシックエディタ系】
- Ad Inserter【広告表示系】
- Rinker【アフィリエイト系】
プラグインを導入することで、WPはもっと便利になります。「この機能が欲しいな」と思うものがあれば、ぜひ導入を検討してみてくださいね!
導入の際は、機能の重複や入れすぎなどにもご注意下さい。
アナタのブログ運営が、プラグインでもっともっと快適になりますように!



