WordPress(WP)を使ったブログをカスタマイズしていく際、デザインや機能にもこだわりたいですよね!
でも…初期から入っているテーマだとあまり種類が無いから、使いたいテーマはインストールする必要があるんだよね。
どんなブログになるかは、どのテーマを選ぶかも重要です! この記事では、WPのテーマインストールをメインに、
- テーマの探し方
- ダウンロード
- インストールの手順とポイント
について解説していきます!
ステップ1: WPテーマを探す

まずは、どんなテーマを使いたいか探す必要があります。
- 公式テーマを探す場合
- サードパーティ製テーマを探す場合
公式テーマを探す場合の操作手順
公式テーマは管理画面から探すのが手っ取り早いです。(WordPress公式サイトからでも探せます)
- メニューから「外観」にマウスポイント
- 出て来た一覧から「テーマ」をクリック
- 「新規追加」もしくは「新しいテーマを追加」をクリック
①② 管理画面のメニューから、「外観」>「テーマ」へと進みます。
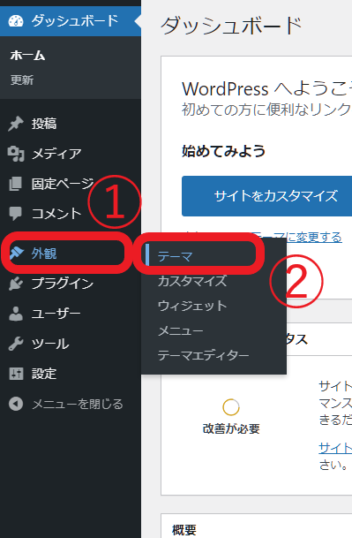
③ 「新規追加」または「新しいテーマを追加」をクリックしましょう。(どちらでもOK)
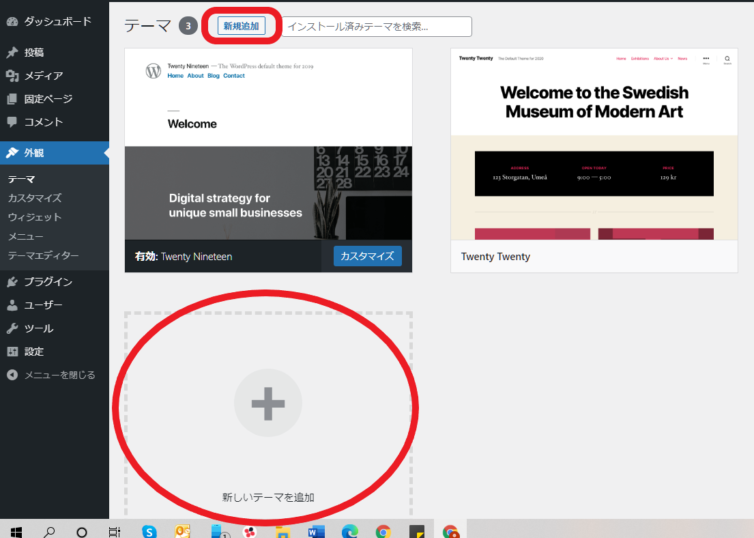
▼ 表示されたリストのサムネイルを見ながら、好みのものを探しましょう。
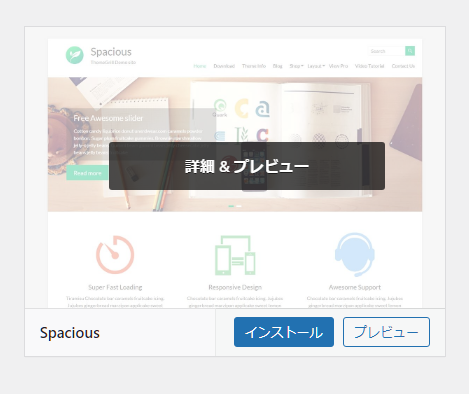
サードパーティ製のテーマは「ネット検索」で情報を集めよう!
公式テーマは管理画面からでもインストールできますが、企業/個人が作ったサードパーティ製のWPテーマはネット検索して情報を集めましょう!
サードパーティ製テーマの例
- Emanon(エマノン)
- Cocoon(コクーン)
- AFFINGER(アフィンガー) など
有料・無料、企業が開発したものから個人開発まで、公式WPテーマ以外にもさまざまなテーマがあります。クチコミ評価なども参考にしながら探してみましょう!
ステップ2: テーマ/子テーマのダウンロード

サードパーティ製のWPテーマを利用する場合は、各サイトからテーマ/子テーマのインストールが必要です。
【ダウンロードの流れ】
- 利用したいテーマのダウンロードページを開く
- 利用規約を読む
- 親テーマのダウンロードをする
- 子テーマのダウンロードをする
テーマ(親テーマ)の他に「子テーマ」が提供されている場合、子テーマも一緒にダウンロード/インストールするのがおすすめです。
ダウンロード手順の例(Cocoonの場合)
無料の国産テーマ「Cocoon」を実際にダウンロードしてみました!
一例として手順を紹介しますね。
① Cocoonのダウンロードページを開きます(タブ・ボタンどちらでもOK)
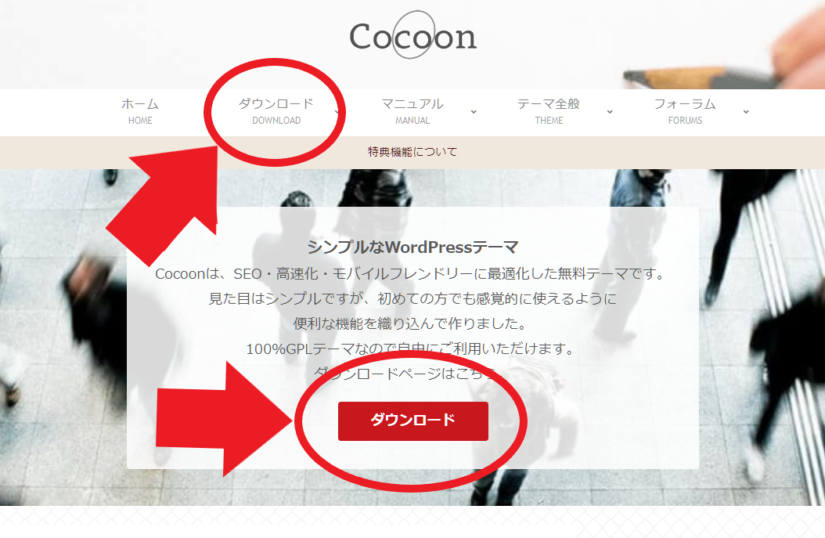
② 利用規約を確認しましょう。
③ ダウンロードボタンをクリックして、親テーマをダウンロードします。
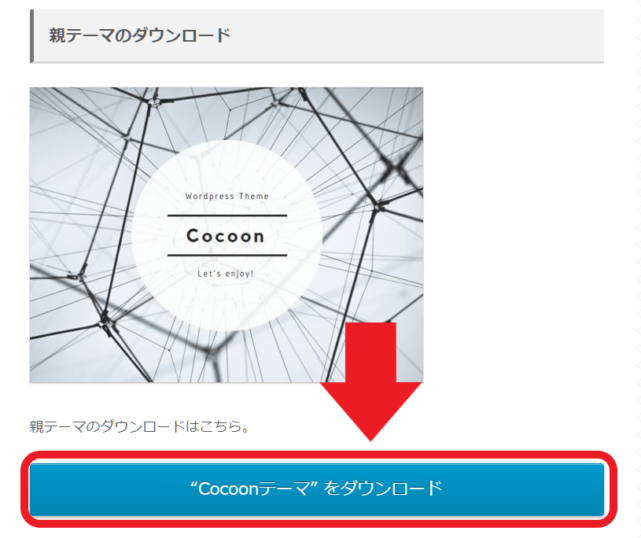
④ ダウンロードボタンをクリックして、子テーマもダウンロードします。
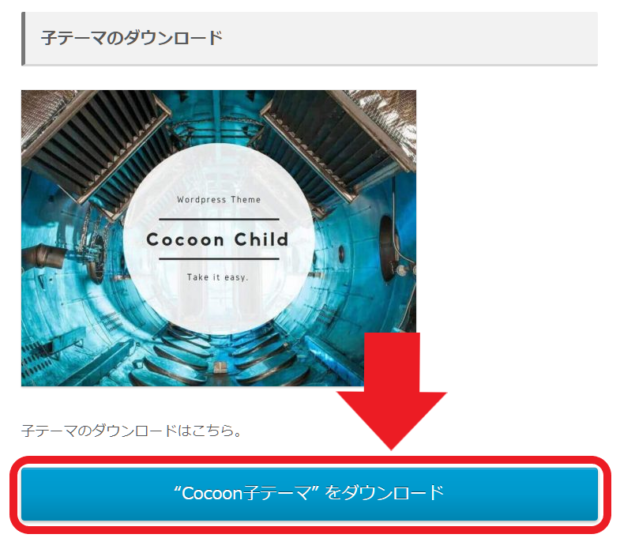
▼ Zipフォルダが2つダウンロードされれば、ダウンロードは完了です!

ステップ3: テーマ/子テーマのインストール
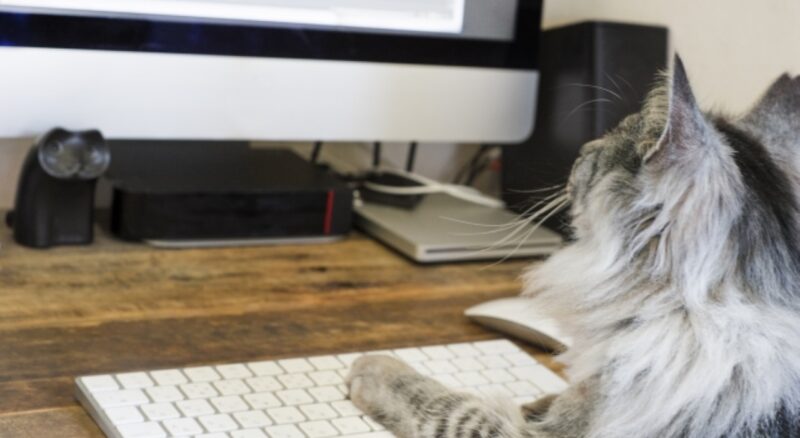
- 公式テーマの場合
- サードパーティ製のテーマの場合
の2通りの方法を、順に解説します!
手順① 公式テーマの場合
【公式テーマの場合】
- 「外観」>「テーマ」の画面を表示する
- 「新規追加」もしくは「新しいテーマを追加」をクリック
- 使いたいテーマを選んでマウスポイントする
- 「インストール」をクリック
①② 管理画面のメニューから、「外観」>「テーマ」へと進みます。
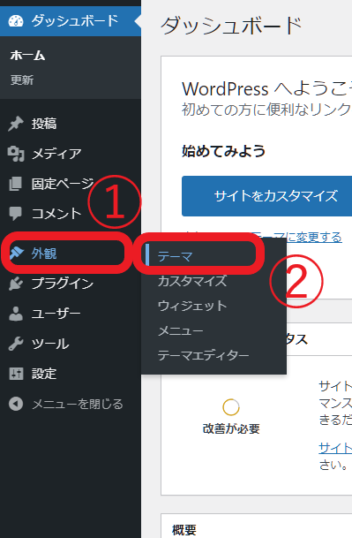
③ 「新規追加」または「新しいテーマを追加」をクリックしましょう。(どちらでもOK)
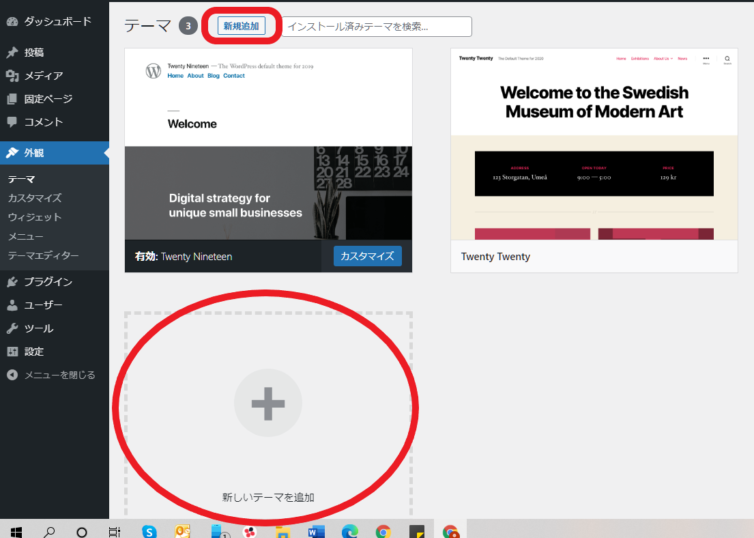
③ 使いたいテーマをマウスポイントします。
④ ボタンが表示されたら「インストール」をクリックするだけ! 簡単ですね!
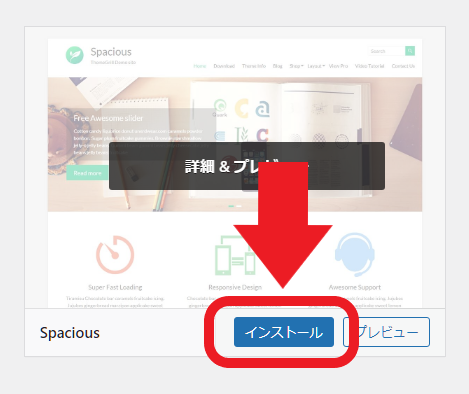
手順② サードパーティ製テーマの場合
【サードパーティ製テーマの場合】
- メニューから「外観」にマウスポイント
- 出て来た一覧から「テーマ」をクリックし
- 「新規追加」もしくは「新しいテーマを追加」をクリック
- 「テーマのアップロード」をクリック
- 「ファイルを選択」をクリックし、親テーマのZipフォルダを選んで「開く」をクリック
- 「今すぐインストール」をクリック
- ⑤⑥を繰り返し、子テーマのZipフォルダもインストールする
①② 管理画面のメニューから、「外観」>「テーマ」へと進みます。
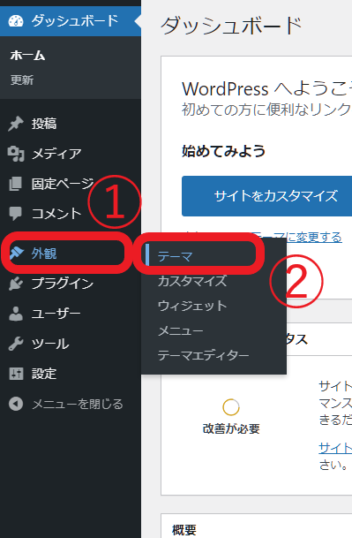
③ 「新規追加」または「新しいテーマを追加」をクリックしましょう。(どちらでもOK)
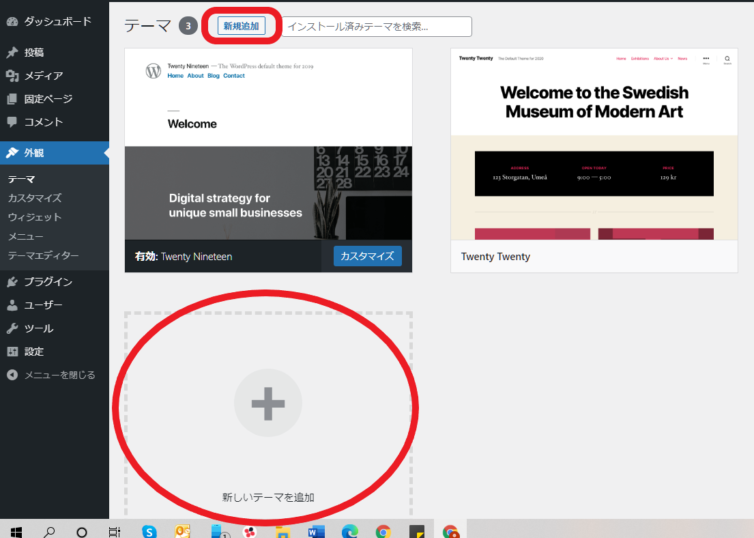
④ 「テーマのアップロード」へと進みます。
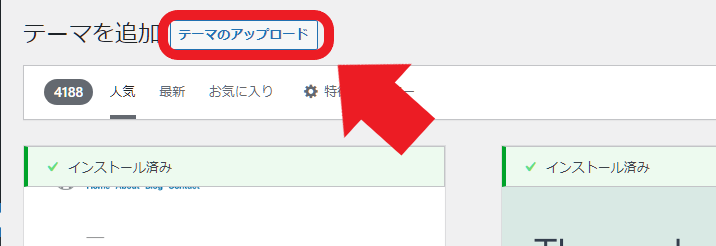
⑤ 「ファイルを選択」をクリックしましょう。
【開く】のウィンドウが出てきたら、インストールしたい親テーマのZipフォルダを選んで「開く」をクリックします。(画像では一例として、Cocoonのテーマを選んでいます)
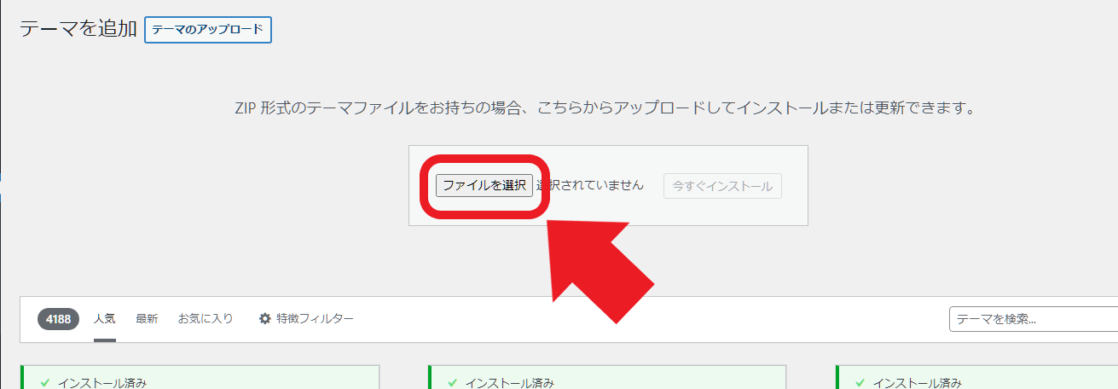
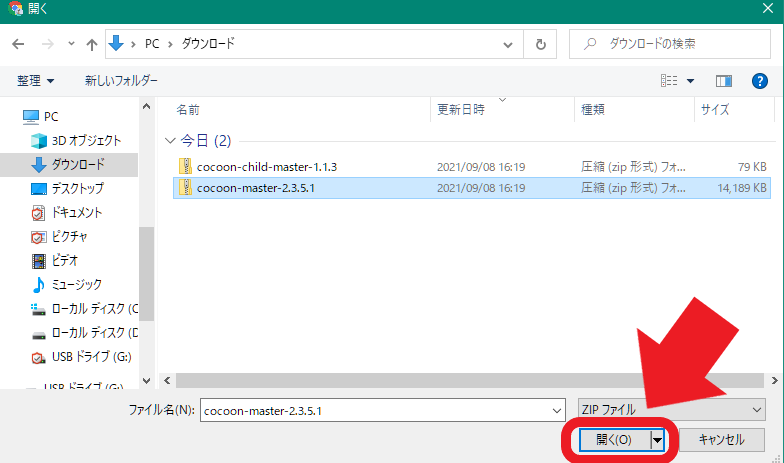
⑥ 元の画面にフォルダ名が表示されたら、「今すぐインストール」をクリックします。
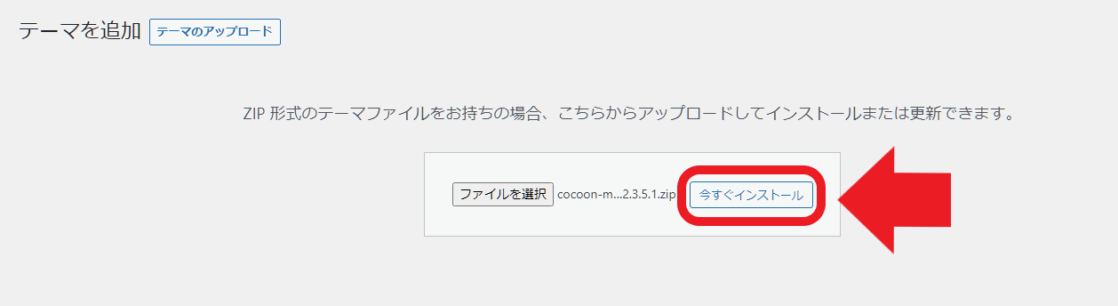
⑦ 手順5・6を繰り返し、子テーマもインストールします。
▼ インストールに成功すれば、テーマの一覧に追加されています! これで親テーマ/子テーマのインストールはOKですので、子テーマの方を「有効化」して使用しましょう。
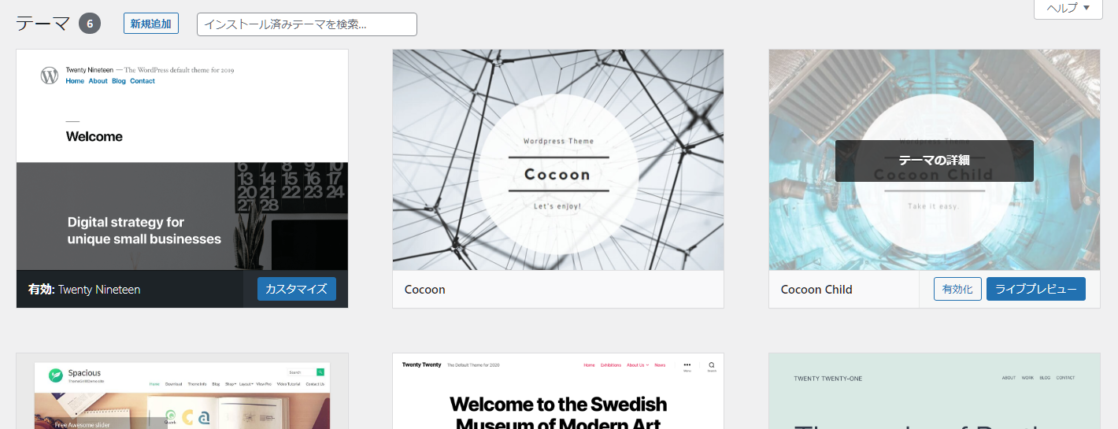
● 「辿ったリンクは期限が切れています。」とエラーが出る
→ ファイル容量の上限が関係している可能性がありますので、レンタルサーバーに問い合わせてみましょう。WPテーマの方で圧縮版のファイルがダウンロードできることもあります。
まとめ
WPテーマをインストールするには、3ステップの手順が必要です。
- インストールしたいテーマを探す
- テーマ/子テーマのダウンロード
- テーマ/子テーマのインストール
初めてだと「手順が多くて難しそう…!」と思ってしまいますが、手順通りに1つずつ進めていけば案外サクッとできますよ♪ インストールができたら、「有効化」して使用してくださいね!
お好みのWPテーマを見つけて、ダウンロード&インストールに挑戦しましょう!


