皆さん、WordPress(WP)ブログの準備は順調でしょうか?
この記事では、WPの各設定カスタマイズのうち、「投稿設定」に関係した項目についてを解説していきます。
デフォルトのままだと【SEO対策で効果が見込めない】ものもあるので、必ず設定を一通り見ておいて下さいね! この記事で一緒に確認していきましょう!
投稿設定でやること

WordPressブログを開設時にやっておきたいカスタマイズはいろいろあります。そのうち投稿設定では、
- カテゴリーの編集
- パーマリンクの設定
- メールで投稿する場合の設定
の3つは、早めに済ませておきましょう! 1記事目を投稿する前にやっておくのが理想です。
後からでも設定の変更は可能ですが、ある程度サイトが成長してから変更するのはSEO対策上あまり好ましくないので、できれば記事投稿が増える前に決めてしまいましょう!
投稿作業に使うそれぞれの設定を見てみよう!
カテゴリー/パーマリンクはSEO対策にも関わる
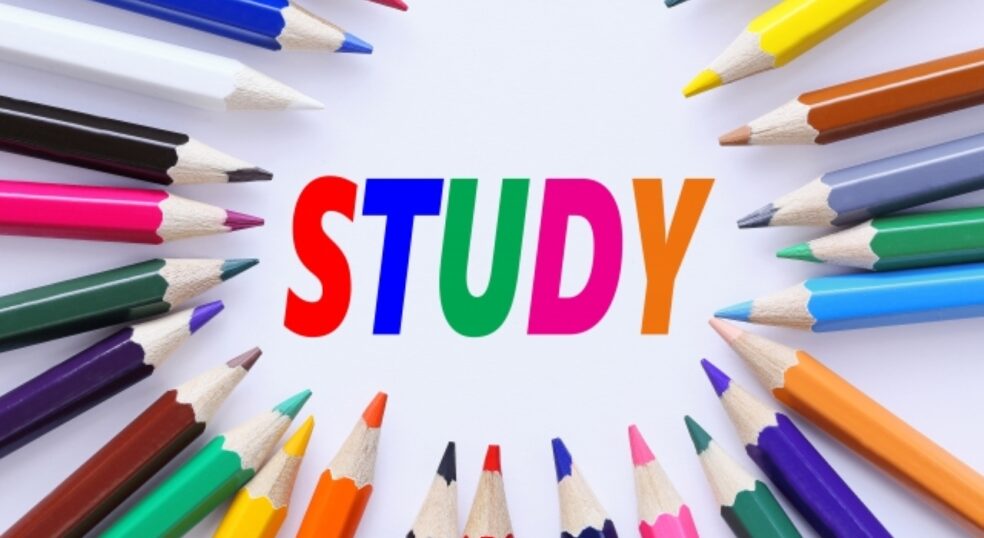
サイトを検索上位に表示するために必要となるテクニック「SEO対策」ですが、カテゴリーとパーマリンクも影響するといわれています。
● カテゴリー … 「分類」という意味があり、ブログでは記事をジャンルで分類するために設定します。
● パーマリンク … サイト各ページのURLのうち、メイン部分の後ろに続く文字列のことです。(個別の記事のURL全体を指す場合もあります)
(例)□□□.com/blog/●●●● ←この●の部分
SEOってなに??と思った方は下記をcheck
カテゴリー
カテゴリーをしっかり設定することには、次のようなメリットがあります。
- サイト全体のテーマがわかりやすくなる・専門性が高まる
- 読者が目的の記事を探しやすくなる
- 読者が他のジャンルに興味をもちやすくなる
- 検索エンジンの機能「クローラー」が巡回しやすくなる(クローラビリティの向上) など
読者の利便性(ユーザビリティ)が高まると、結果的に読者がたくさんアクセスして、サイトを長い時間利用してくれるようになります。
利用者の多いサイトほど検索エンジンの評価が高くなるといわれているので、初めのうちからカテゴリーをしっかり設けておきましょう!
言われてみれば私も、使いやすいサイトはブックマークして何度も利用してる気が…!
▼ カテゴリーの詳しい解説や手順は、こちらの記事にまとめています!
編集画面の出し方
【カテゴリー編集画面の出し方】
- メニューから「投稿」にマウスポイント
- 出て来た一覧から「カテゴリー」をクリック
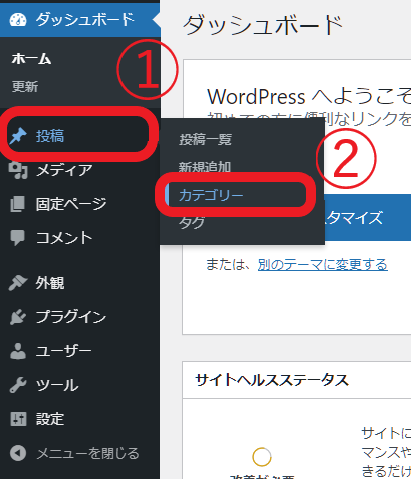
パーマリンク
パーマリンクの設定は「投稿名」にしておくのがいいと言われています。
設定を「投稿名」にしておくと、次のようなメリットがあります
- URLを見ただけで、どんなページか内容が把握しやすくなる
- 検索エンジンの機能「クローラー」が巡回しやすくなる(クローラビリティの向上) など
パーマリンクの設定は、WPの初期設定のものではあまりSEOに効果が無いとされています。つまり、デフォルトのままで使用していると損ということです!
GoogleではシンプルなURLが推奨されているので、パーマリンクもSEO効果の高いものに設定を変え、シンプルにしておきましょう。
参考:Google検索セントラル「シンプルな URL 構造を維持する」
▼ 詳しい解説や手順は、こちらの記事にまとめています!
設定画面の出し方
【パーマリンク設定画面の出し方】
- メニューから「設定」にマウスポイント
- 出て来た一覧から「パーマリンク」をクリック
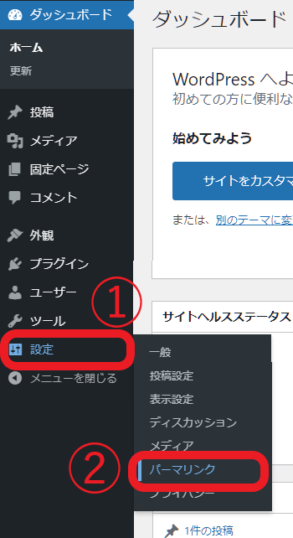
メールで投稿する場合 【設定の手順】

もしあなたが「メールでも記事を投稿できるようにしたい!」と考えているなら、事前にメールの投稿設定もやっておきましょう。
デフォルト設定のままでも問題は無いので、メール投稿をしないと決めているなら、この項目はとばしても大丈夫です!
外部からのアクセス手段が増えるってことだからね。
「メールでの投稿」の設定手順
下記の順に作業を進めて下さい。
- メール投稿用のアドレスを用意する(フリーメールなど)
- メール側でPOPを有効にする
- サーバー情報を確認
- メールサーバーのアドレスとポート番号
- メールサーバーのログイン名
- メールサーバーのパスワード
- WordPressの投稿設定の画面を開く
- 設定>投稿設定
- サーバー情報を入力
- メール投稿用カテゴリーの初期設定を選ぶ
- 「変更を保存」をクリック
手順の例(Gmailの場合)
① Gmailのアカウントを新規作成します。
② メール側でPOPを有効にします。
【Gmailの場合】
- Gmailにログイン
- 「設定(歯車のマーク)」>「すべての設定を表示」へと進む
- 「メール転送とPOP/IMAP」のタブに切り替え
- 「POP ダウンロード」の項目で「今後受信するメールで POP を有効にする」をクリック
- 画面最下部の「変更を保存」をクリック
▼ メールにログインして…
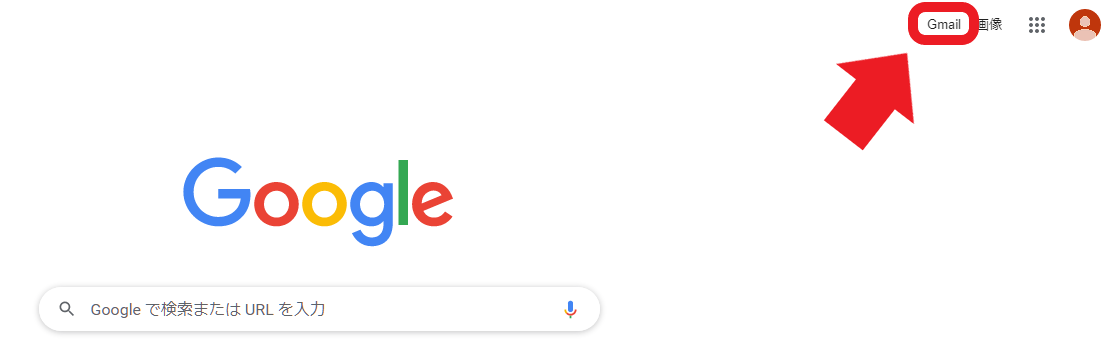
▼ 「設定(歯車のマーク)」から「すべての設定を表示」へと進んで…
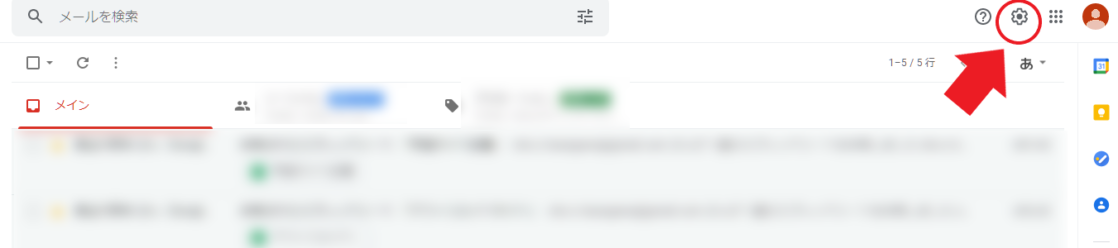
▼ POPを有効にして「変更を保存」!
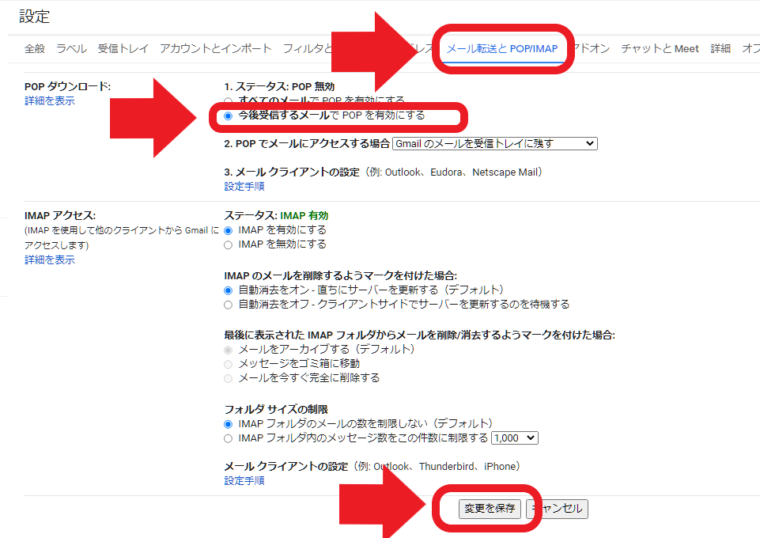
③ メールサーバー側の情報を確認します。
【Gmailの場合】
- メールサーバーURLは「ssl://pop.gmail.com」
- ポート番号は「995」
- ログイン名:作ったGmailのアドレス
- パスワード:作ったGmailアカウントのパスワード
▶ Gmailでのメールサーバー情報はこちらから Googleヘルプ
④ WPにログインし、投稿設定の画面を開きます。
設定画面の出し方】
- メニューから「設定」にマウスポイント
- 出て来た一覧から「投稿設定」をクリック
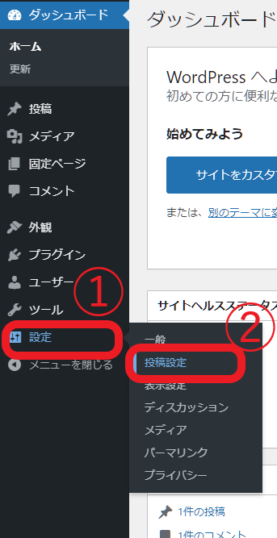
⑤ 手順3で確認したメールサーバーの情報を入力します。
(デフォルトで入っている情報はただのサンプルなので、書き換えましょう!)
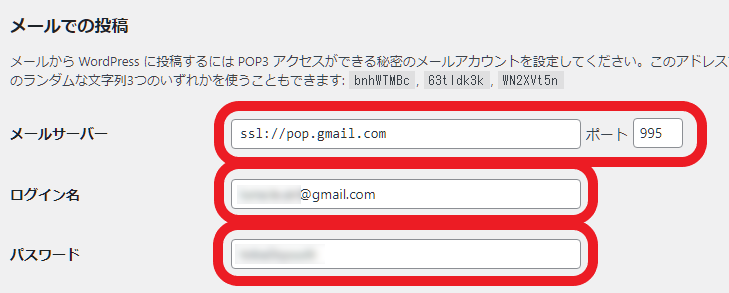
⑥ メール投稿用カテゴリーの初期設定を選びます。
⑦ 画面最下部の「変更を保存」をクリック。これで設定は完了です!
「メールでの投稿」を使うとどうなる?
作成したメールアドレス宛にメールを送信し、WordPressのURLに「/wp-mail.php」をつけて検索しましょう。受信に成功していれば新規記事が投稿されています。
● アカウントのセキュリティでアクセスがブロックされる
→セキュリティ設定を変えると上手くいくことがある
● 入力情報の間違い
→もう一度、投稿設定の画面に入力した情報を見直してみる
まとめ
WordPressブログの投稿設定でやっておくことは、
の3つでした!
カテゴリー/パーマリンクの設定は後からでもできる・変更可能な部分ですが、投稿設定は後から変えるとSEOで不利になることもあります。できるだけ早めにSEO効果の高い設定に決めておいて、後から変更する必要を無くしておきたいですね!
「メールでの投稿」は、もし使う予定が無ければ無理に設定をする必要はありません。いつか使う時が来るまでそのままにしておきましょう。
これで初期にやっておきたい投稿設定はOKです。皆さん、お疲れ様でした!


