WordPress(WP)のブログを始める時に、初期からしっかりと準備しておきたいものの1つが「カテゴリー」の設定です。
この記事では、WPでの「カテゴリー設定」について、設定の手順・編集・使用方法をメインに解説していきます。「そもそも、カテゴリーって何で必要なの?」という疑問にもお答えしますね!
カテゴリーを自由自在に使えるようになっちゃいましょう~!
【WP版】カテゴリー設定の操作手順

WPでは、初期設定でカテゴリーは「未分類」だけが登録されています。このままでは記事を分類ごとに整理できませんので、自分のブログに必要なカテゴリーを追加で登録していきましょう!
- カテゴリーを追加する手順
- カテゴリーを管理する手順
- その他、カテゴリー関係の設定
の順に、3つの操作手順を紹介していきます。
カテゴリー設定① 新規追加する
カテゴリーを新規に追加登録する手順は次の通りです。
- メニューから「投稿」にマウスポイント
- 出て来た一覧から「カテゴリー」をクリック
- 「新規カテゴリーを追加」の各項目を入力する
- 名前
- スラッグ
- 子カテゴリーを作る場合は「親カテゴリー」を選ぶ
(親カテゴリーを作る場合は「なし」を選択) - 作成するカテゴリーの説明文を入力(空欄のままでもOK)
- 入力内容に間違いがなければ、「新規カテゴリーを追加」をクリック
①② 管理画面のメニューから「投稿」>「カテゴリー」へと進みます。
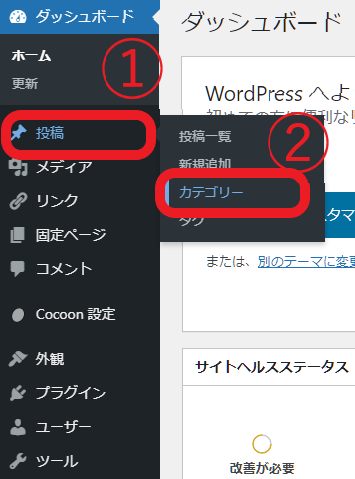
③ 「新規カテゴリーを追加」の各項目を入力していきましょう。
- 名前:カテゴリーの名前を入力します。サイト上にも表示されるので、わかりやすいようにシンプルで短めの名前にするのがおすすめ。(例:車の基礎知識)
- スラッグ:URLの一部になる部分です。シンプルな英語表記で入力するのがおすすめ。(例:car-basic)
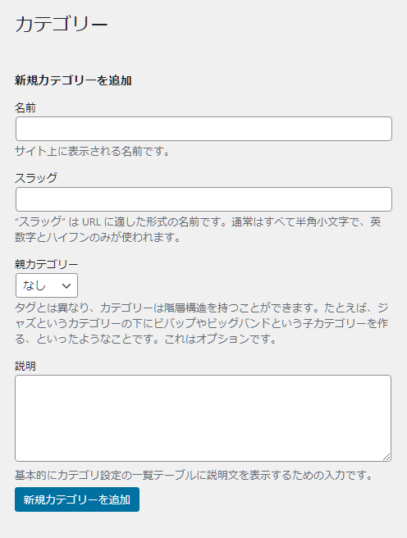
日本語で入力することもできますが、実際にURLになった時にものすごく長い特殊な文字列に変換されてしまうためです。半角英数字にしましょう。
④ 「親カテゴリー」を選びます。作成するカテゴリー自体が「親」である場合は、「なし」を選びましょう。
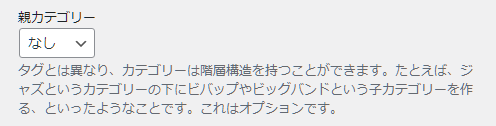
▼ 子カテゴリーを作る場合は、親カテゴリーを先に作成してから、ここで適切なものを選択します。
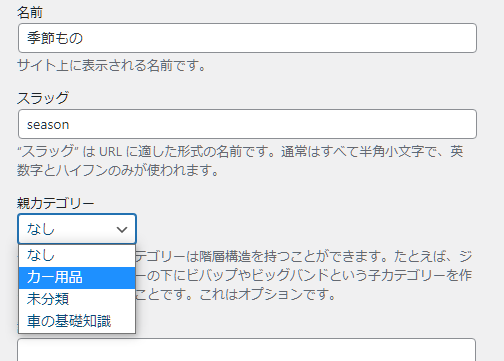
カテゴリーの中をさらに細かいカテゴリーで分ける時に、大元のカテゴリーを「親」、細かくするカテゴリーを「子」と呼びます。
⑤ 続いて、カテゴリーの説明文を入力しましょう。空欄のままでも支障はありませんが、簡単にでも入力しておく方がおすすめです。
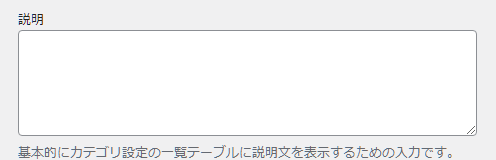
⑥ 入力内容がOKなら、「新規カテゴリーを追加」をクリックして完了!
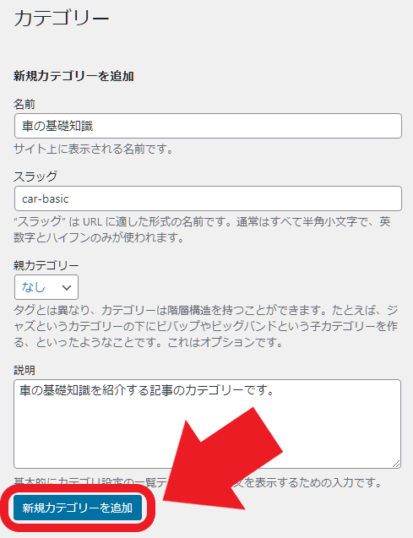
▼ 登録できれば、右側の一覧に作成したカテゴリーが入ります!
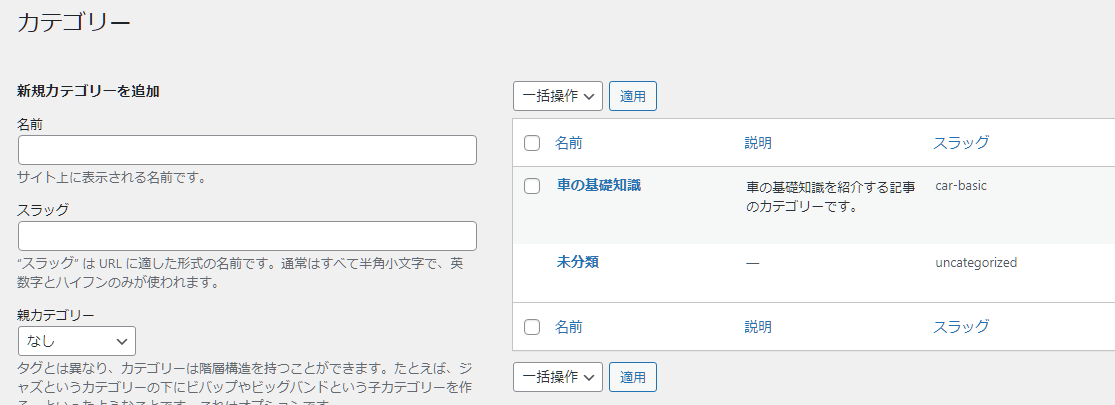
カテゴリー設定② すでにあるカテゴリーを管理する
すでにあるカテゴリーを管理する方法もお伝えしますね! よく使用するのが、
- 編集/クイック編集
- 削除
の2つです。
編集/クイック編集
「カテゴリーの名前を変えたくなった」など、後から編集する時に使用するコマンドです。
- カテゴリー画面の一覧から、編集したいカテゴリーを探す。
- 編集したいカテゴリーにマウスポイント
- 出て来たコマンドの中から「編集」(または「クイック編集」)の文字を選ぶ
- 編集する
- 「更新」(または「カテゴリーを更新」)をクリック
① 管理画面のメニューから「投稿」>「カテゴリー」の手順でカテゴリーの画面を開き、右側の一覧から編集したいカテゴリーを探します。
② 編集したいカテゴリーの部分にマウスポインターを合わせると、コマンドが出てきます。
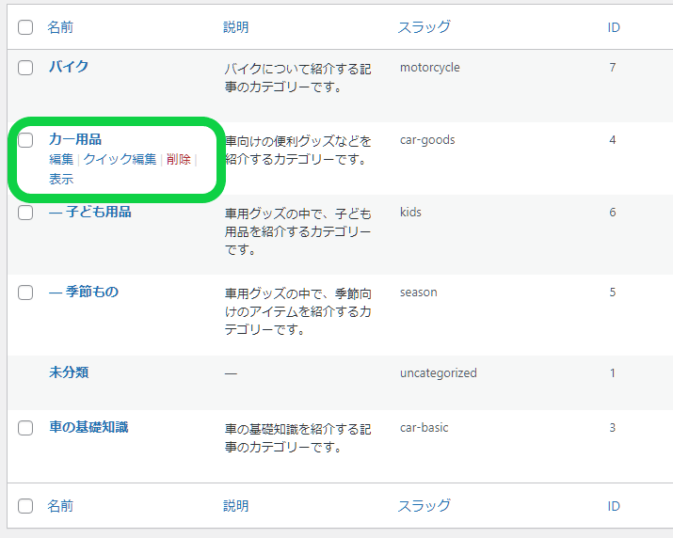
③ 出て来たコマンドの中から、「編集」または「クイック編集」のうち、目的に合った方をクリックしましょう。
「編集」では専用の編集画面が開いて細かい設定まで編集できます。名前を変えたい程度の編集であれば、クイック編集で対応できます。
▼ クイック編集では、名前がその場でパッと編集できます!

④⑤ 編集し、内容がOKであれば、画面内にある「更新」(クイック編集の場合は「カテゴリーを更新」)をクリックしましょう。
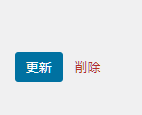
削除
もしカテゴリーが不要になった場合は、一覧から削除できます。
- カテゴリー画面の一覧から、編集したいカテゴリーを探す。
- 編集したいカテゴリーにマウスポイント
- 出て来たコマンドの中から「削除」の赤文字を選ぶ
- ポップアップされたメッセージ内容を確認し、「OK」をクリック
▼ 手順は途中まで「編集/クイック編集」の時と同じです。削除の時はそのまま「削除」の文字をクリックしましょう。
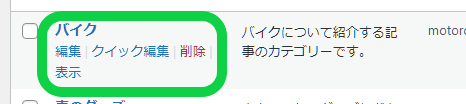
▼ 削除の場合は、確認メッセージのポップアップが出てきます。内容を読んで問題なければ、「OK」をクリック!
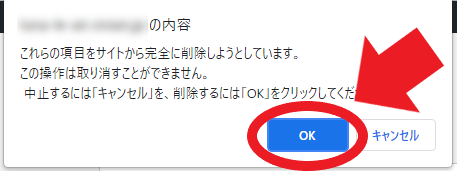
カテゴリー設定③ その他、カテゴリーに関係する設定項目
カテゴリーを作成・編集する他、記事投稿に関する項目でもカテゴリーをあらかじめ設定しておくことができます。
- 投稿用カテゴリーの初期設定
- メール投稿用カテゴリーの初期設定
の2ヵ所です!
【設定画面の開き方】
- メニューから「設定」にマウスポイント
- 出て来た一覧から「投稿設定」をクリック
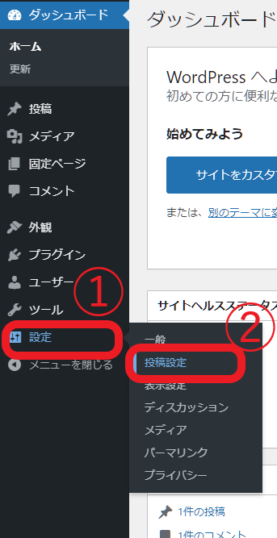
投稿用カテゴリーの初期設定
カテゴリーを設定しておくと、新規記事を作成した時に自動でカテゴリーを適用してくれます。
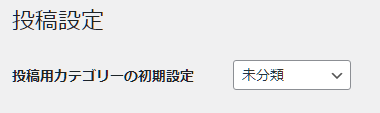
記事投稿時のカテゴリー忘れを防止できる上、よく使用するカテゴリーを登録しておくと時短になりますよ!
メール投稿用カテゴリーの初期設定
「メールでの投稿」を使う際に適用されるカテゴリーを設定できます。たとえば「メール投稿時は必ず『日記』」など、記事内容が決まっていれば楽ですね!
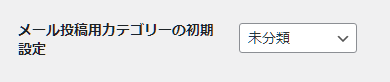
記事でのカテゴリーの使用方法

カテゴリーは作成しただけではまだ十分に活用できているとはいえません。記事の分類に使用してはじめて用途が活きてきます。
記事でカテゴリーを指定する流れ
記事にカテゴリーを適用するには、下記の操作で行います。
- 記事を作成・編集する画面で、右サイドにあるメニューのタブを「投稿」に切り替え
- 「カテゴリー」をクリック
- カテゴリー一覧の中から、記事に適用したいものをクリック
- 「下書き保存」(または「公開」)で保存する
操作手順の例
①② 記事作成・編集画面で、右側にあるメニューを見てみましょう。タブが「投稿」になっていなければ「投稿」をクリックします。
「投稿」メニューの中に「カテゴリー」という項目があるので、クリックしましょう。
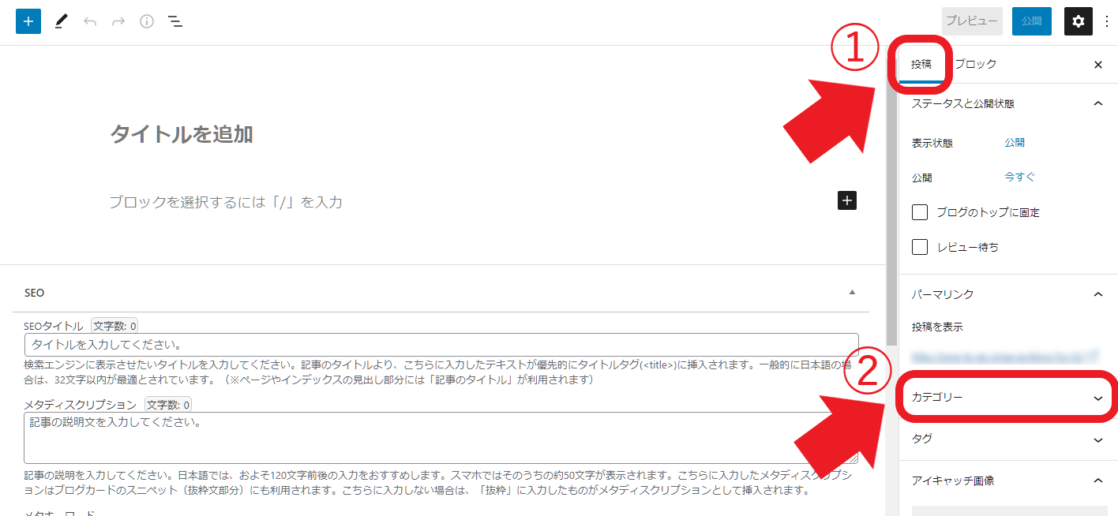
③ 出て来たカテゴリーの一覧から、記事内容に合ったものを選びます。クリックして✓マークが入ればOKです。(画像では見本として、「車の基礎知識」を選びました)
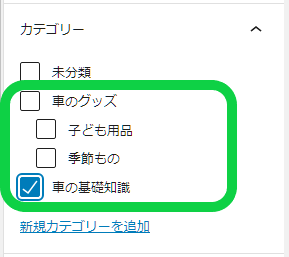
● 親カテゴリー/子カテゴリーは関連するものを1つだけ選ぶ
● 「未分類」はできるだけ選ばない
④ 記事作成が完了したら、「下書き保存」または「公開」のどちらかで記事データを保存しましょう。
(すでに公開済みの記事を編集した場合は、公開ボタンが「更新」に代わります)
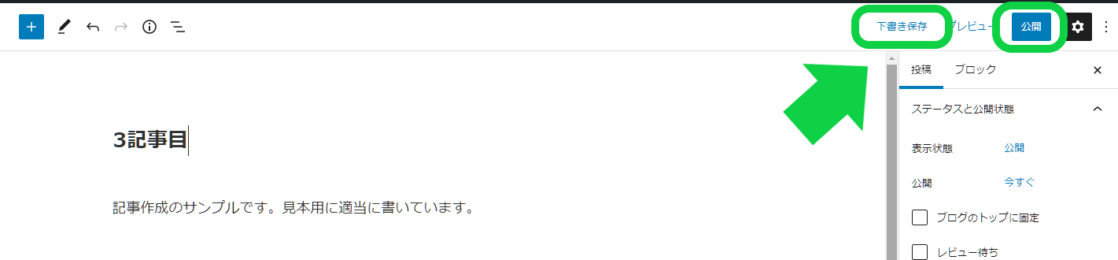
「下書き保存」は執筆中の記事の途中保存に使います。
「公開」をクリックするとインターネット上から閲覧できる状態になるので、執筆中の記事は「公開」しないようにしましょう!
カテゴリーって使わなきゃダメなの?

「未分類」のままでも記事自体は公開できますが、カテゴリーによる記事の分類は【やっておいて損は無い】ですよ!
カテゴリーを使うメリット
カテゴリーを使うメリットのうち、大きいメリットは「サイトの利便性の向上」と「クローラー(検索エンジンのロボット)の巡回性が良くなる」の2つにあります。
どちらもSEO対策で効果があるといわれているので、カテゴリーをしっかりと使用するのがおすすめなのです!
2大メリット① サイトの利便性が良くなる
「利便性」とは「使い勝手」のことです。読者がサイトを訪れた時、
- このサイトにどんな記事があるのか
- 探している情報がどこにあるのか
といった理解・検索操作を助けてくれるのが「カテゴリー」です。
▼ サイト表示にカテゴリーの一覧が掲載されていれば、ブログがどんな情報を扱っているサイトなのか一目でわかりますね。
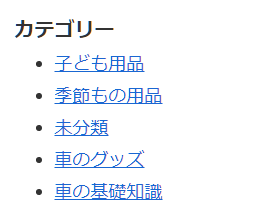
2大メリット② クローラーの巡回性が良くなる
適切なカテゴリーを記事に用意することで、クローラーが巡回しやすくなるといわれています。
「クローラー」とは、検索エンジンの巡回用ロボットのこと。このロボットがサイトの情報を拾うことで、はじめて検索エンジンからサイトが検索できるようになるんです。
カテゴリーを使用しないとどうなる?
カテゴリーを1つ1つ用意して記事に適用していくのは、地味に手間のかかる作業です。
カテゴリーをきちんと整備していないサイトでは、「利便性」「クローラーの巡回性」が整備不良ともいえます。
読者による訪問が少なくなり、検索エンジンのロボットも巡回しづらいと……結果的にSEO評価が乏しくなってしまって、検索一覧の上位には表示されにくくなるかもしれないのです。そんなの嫌ですよね。
まとめ
この記事では、WP投稿に関わる「カテゴリー設定」についてお伝えしました。
- 初期設定では「未分類」しか登録されていないので、自分でカテゴリーを追加していく!
- カテゴリーは作っただけでは不十分。必ず記事投稿で使用しよう!
- カテゴリーを適切に使う事でメリットがある!
(利便性の向上・クローラーの巡回性が良くなる)
カテゴリーを適切に用意・使用することで、サイトのSEO評価にも効果が期待できるといわれています。ついつい面倒くさがって後回しにしてしまいがちですが、やっておく方が断然良いのです!
きちんと記事を分類していけるように、WPブログを作成したら早めにカテゴリーの設定も済ませておきましょう!
読者さんに喜んでもらえるサイトになりますように♪


