WordPressブログを開設して、「さぁ運営するぞ!」とログインしようとすると失敗…。とても困りますが、そんなトラブルも実際にあります。
ログインできなくなったら、記事執筆どころか、ブログ運営自体ができないじゃないですか…(泣)
この記事では、
- そもそもログイン画面にアクセスできない!
- ログインパスワードがわからなくなった!
- ブラウザの過去データが邪魔している!(Cookie)
- WPテーマ・プラグインが干渉している!
といった、WordPress管理画面の「ログイン時のトラブル」の対処法をお伝えします。
トラブルケース① そもそもログイン画面にアクセスできない!

ログイン画面にアクセスできない原因は、下記の複数のパターンが考えられます。順番に対応を試してみて下さい。
● サイト/サーバーのメンテナンス中
● ログインURLが間違っている可能性
● サイトURLを変えてしまった可能性
メンテナンス作業中や、URLが正しくない場合は、アクセスしようとしても「ページが存在しません/見つかりません」とエラー画面が表示されてしまいます(Not Found、別名「404エラー」)。
▼ エラー画面の例(「ロリポップ!レンタルサーバー」の場合)
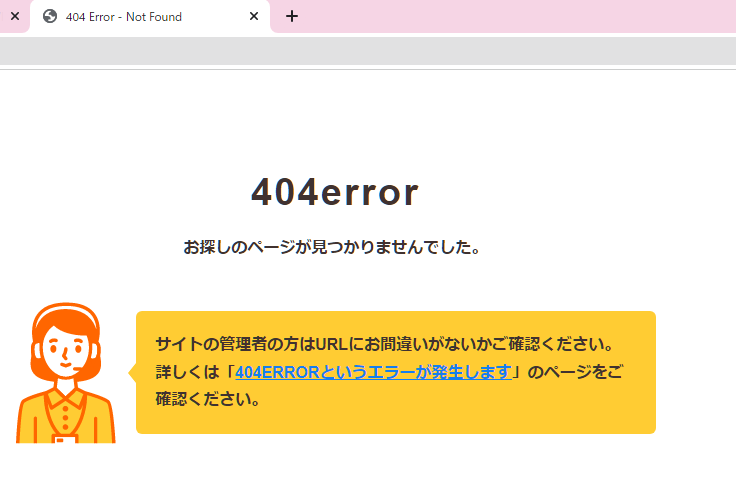
サイト/サーバーのメンテナンス中
管理者にメンテナンス実行中ではないか問い合わせしてみて下さい。メンテナスが原因の場合は、メンテナンスが完了後、改めてアクセスを試してみましょう。
ログインURLが間違っている可能性
ログイン画面URLの入力ミス・コピーミスが無いか、改めて念入りにチェックしてみて下さい。
サイトURLを変えてしまった可能性
「URL設定を変更したのに、メモするのを忘れていた…」
「間違えてURL設定の変更操作をしてしまった…」
など、心当たりは無いでしょうか? URLが変わってしまうと、いくら元のURLでアクセスしようとしても無駄です。
この場合は、FTPツールを使って、ファイルを手作業で編集し対処しましょう。
サイトURLを変えてしまった場合の対処|操作手順
【FTPツールを使って「サイトURLを変更してしまったトラブル」に対処する手順】
- FTPツールでサーバーにアクセス
- 「wp-config.php」という名前のファイルを探す
(念のために、バックアップ用にダウンロードしてコピーを保存しておく) - サーバー上の「wp-config.php」ファイルを編集
最後の行に「define( ‘RELOCATE’, true );」のコマンドを追加入力する - ファイルを上書き保存
- サイトURL +「/wp-login.php」にアクセス
- ログインできたら、サイトURLの設定を再修正
手順解説
① 使用するFTPツールは、だいたい何でもOKです。(「FFFTP」など)
WordPressのデータを置いているサーバーにアクセスしましょう。
▼ レンタルサーバーにFTPツールが用意されていることも。契約しているレンタルサーバー会社に問い合わせてみて下さいね。
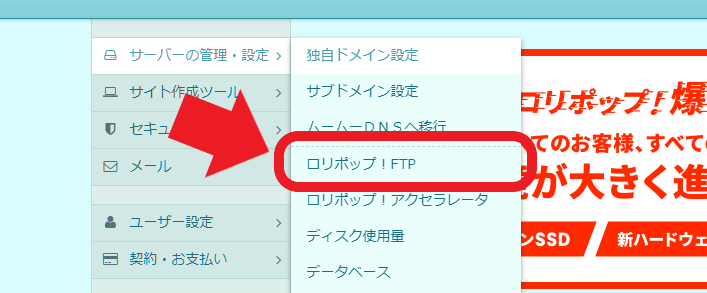
② たくさんフォルダやファイルが一覧状に出てきますので、「wp-config.php」という名前のファイルを探して下さい。ここで、編集前にバックアップ用のコピーを取っておくと、万一の備えになります。
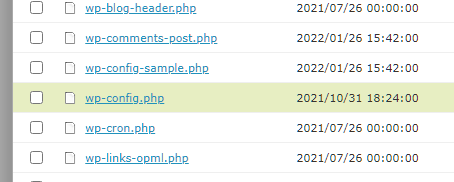
③ 「wp-config.php」ファイルを編集していきます。(直に編集できないツールの場合は、テキストアプリなどを使ってファイルを開いて下さい)
最後の行に「define( ‘RELOCATE’, true );」のコマンドを追加入力します。
▼ ファイル編集画面の例(「ロリポップ!FTP」での表示の場合)
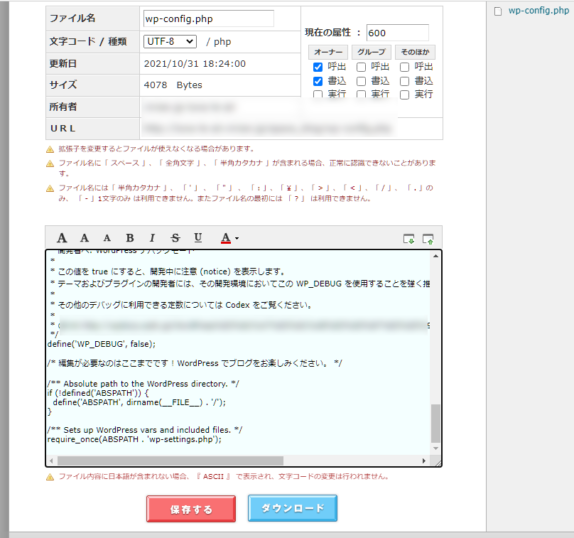
▼ 挿入するのは「編集が必要なのはここまでです!」と書かれた行の手前でOK!
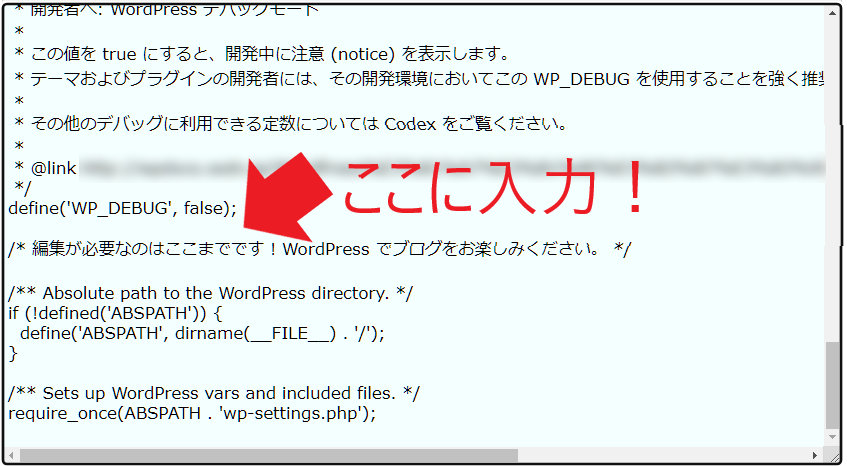
▼ 改行してコマンド「define( ‘RELOCATE’, true );」を追加入力しましょう!
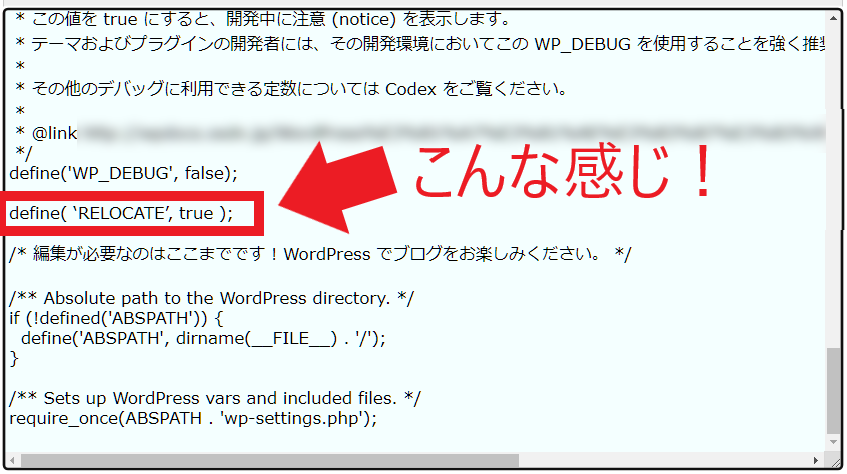
④ 編集内容を保存します。
⑤ 改めて、WordPressのデータが置いてあるURLを参考に、ログイン画面(サイトURL +「/wp-login.php」)にアクセスしてみて下さい。
⑥ ログインできたら、サイトURLの設定を再修正しましょう。
【URLの設定】
WordPress管理画面メニューから、「設定」>「一般」
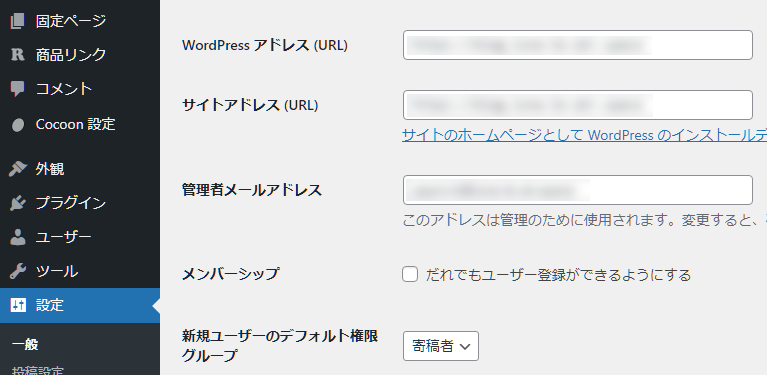
トラブルケース② ログインパスワードを忘れてしまった!

正しいパスワードがわからなくなったら、ログイン画面の下部にある「パスワードをお忘れですか?」をクリックしましょう。パスワードの再発行へと進むことができます。
ログイン画面のリンクから「パスワード再発行」に進む
【再発行の流れ】
- 「パスワードをお忘れですか?」をクリック
- ユーザー登録時に設定したメールアドレスを入力
- 「新しいパスワードを取得」をクリック
- 再発行手順が記載されたメールが届くので、内容に従い操作する
▼ パスワードの再発行は、ログイン画面にある「パスワードをお忘れですか?」をクリック。
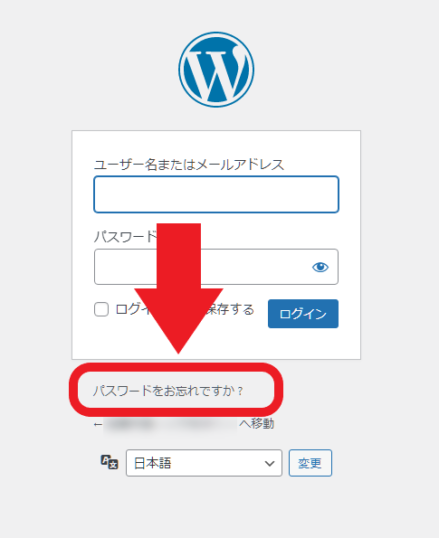
▼ ユーザー名か、WordPressのユーザー情報に登録したメールアドレスを入力しましょう。「新しいパスワードを取得」をクリックすると、登録メールアドレス宛に再発行の案内メールが届きます。
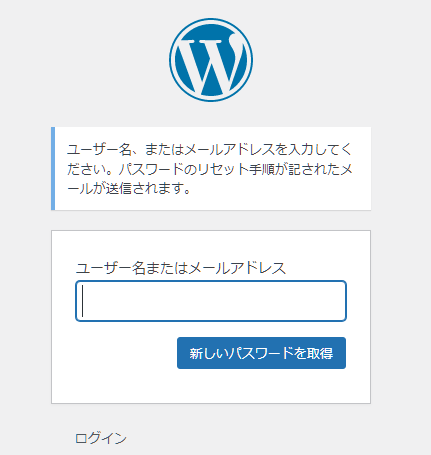
トラブルケース③ データやプログラムが影響している場合

- ブラウザの過去データ(Cookie)が邪魔している
- WPテーマ/プラグインが干渉している
ブラウザの過去データが邪魔している
ブラウザに残っているCookie(クッキー)データが、ログインの邪魔をしてしまっていることもあります。この場合、Cookieを削除することで改善するようです。
▼ Cookieの基礎知識・消し方はこちらの動画も参考にしてみて下さいね!
【Cookie削除の手順:GoogleChromeの場合】
「GoogleChromeの設定」>「設定」>「セキュリティとプライバシー」>「閲覧履歴データの削除」
WPテーマ・プラグインが干渉している
WordPressはブログラムで動いているので、プログラム同士の相性が悪いと思わぬ不具合が発生することもあります。インストールしたWPテーマやプラグインが干渉してしまっているのかもしれません。
こうした場合は、FTPツールを使ってサーバーにアクセスし、強制的にプログラムの動きを停止させることで対処していきます。
WPテーマ・プラグインが原因である場合の対処|操作手順
いちどに複数のWPテーマ/プラグインを操作すると原因が正しく特定できなくなるので、1つ操作→ログインを試す のがおすすめです!
【FTPツールを使って「WPテーマ・プラグインのトラブル」に対処する手順】
- FTPツールでサーバーにアクセス
- 「wp-content」フォルダを開く
- 「themes」/「plugins」フォルダを開き、使っているWPテーマ/プラグインのフォルダを探す
- WPテーマ/プラグインのフォルダ名を変更する
(後で元に戻す可能性があるので、変更前のフォルダ名はメモしておきましょう!) - ログインできるか、ログイン画面で再操作して確かめる
- ログインに成功したら、該当のWPテーマ/プラグインを削除
(継続して使用するものについては、手順①~④の操作でフォルダ名を再変更し、元のフォルダ名に戻します)
手順解説
① 「FFFTP」やレンタルサーバー独自のFTPなど、作業に使用するFTPツールは、だいたい何でもOKです。WordPressのデータを置いているサーバーにアクセスしましょう。
(記事では一例として、「ロリポップ!FTP」を使用)
② フォルダ・ファイルの一覧の中から、フォルダ「wp-content」を開きます。
③ WPテーマを停止したい時は「themes」、プラグインを停止したい時は「plugins」という名前のフォルダを開きましょう。
(記事では一例として、themesフォルダを開きました)
④ 開いたフォルダの中から、該当のWPテーマ/プラグインのフォルダを探します。
(記事では一例として、「nisarg」のフォルダを選びました)
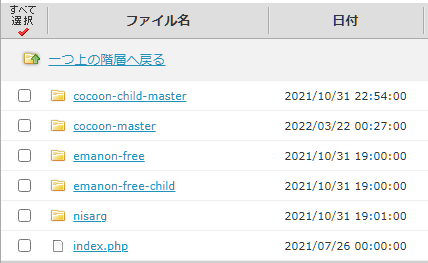
フォルダ名を変えましょう(つけ直す名前は任意ですが、1文字変えるくらいの編集でOKです)
あとで元の状態に戻す可能性もあるので、変更前のフォルダ名は忘れないようにメモしておくのがオススメ!
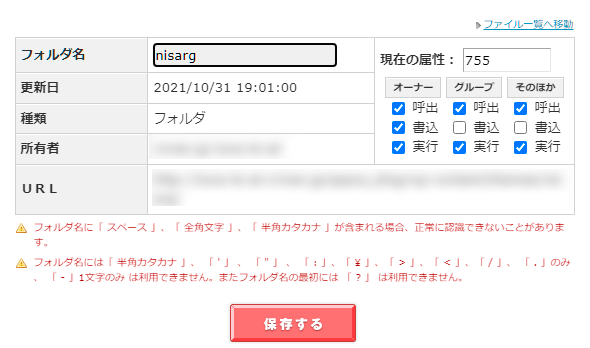
⑤ 改めて、WordPress管理画面へのログインを試してみて下さい。改善していなければ①~⑤の手順を繰り返して、1つずつ試していきましょう。
⑥ ログインできれば、直前に停止させたWPテーマ/プラグインが不具合の原因である可能性があります。(削除がオススメ)
残す場合は、手順①~④の操作で再度フォルダ名を再変更して、元のフォルダ名に戻しておきましょう!
▼ WPテーマの削除は「外観」から、プラグインの削除は「プラグイン」から操作できます。
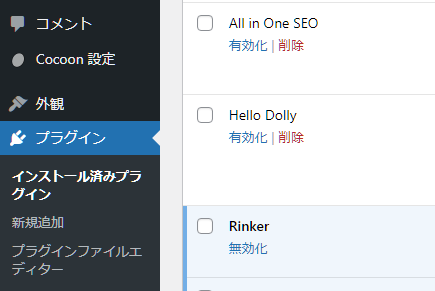
まとめ
この記事では、WordPress管理画面へのログインができないトラブルについて、原因ごとの対処法をお伝えしました。
- そもそもログイン画面にアクセスできない!
→メンテナンス中ではないか? URLに間違いはないか?をまず確認
→URLを変更してしまった場合は、FTPツールを使って対処
- ログインパスワードがわからなくなった!
→パスワードの再発行で対処
- ブラウザの過去データが邪魔している!(Cookie)
→Cookieの削除で対処 - WPテーマ・プラグインが干渉している!
→FTPツールを使って対処
管理画面に入れなくなってしまうと、焦ってしまいますよね。案外、「サーバーのメンテナンス中だった…」ということも有り得ます。
まずは落ち着いて管理者に確認するところから、1つずつチェックしてみて下さい!


