サイト解析にオススメの3つのツールの内の一つ、Google analytics(アナリティクス)は、無料のアクセス解析ツールです。
では早速、登録の仕方と、設定について解説していきます!
アナリティクスの登録方法

サイト解析に必須のGoogleアナリティクスの登録は3ステップで終わります。
- アナリティクスの用アカウントの作成
- 申込・項目入力
- サイト側でトラッキングコードの設定
登録の前に、Googleアカウントが必要なのでお持ちでない方はアカウント作成をお願いします。Googleアカウント作成ページから画面の指示に従って入力していけばカンタンに作成できますよ。
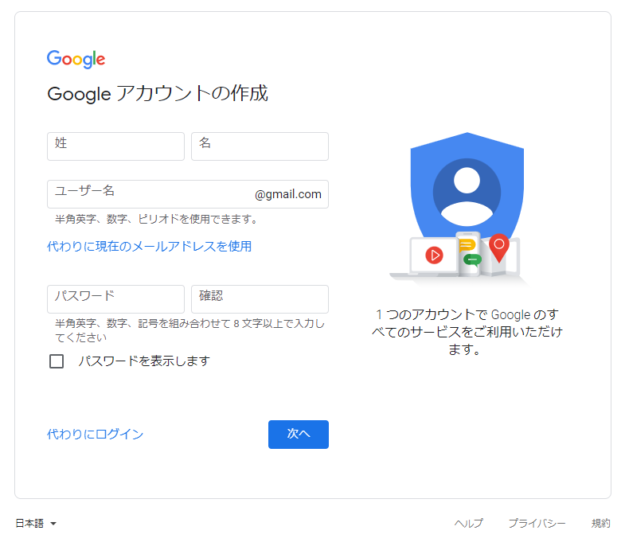
▼そもそもサイト解析って?という方はこちらの記事をぜひ先に読んでみてくださいね。
1.アナリティクスアカウントの作成
では早速アカウントを作成していきましょう。
「Googleアナリティクス」で検索するか、こちらの【リンク】からアナリティクスへアクセスしてください。
この下の画面が開いたら、「測定を開始」をクリック。
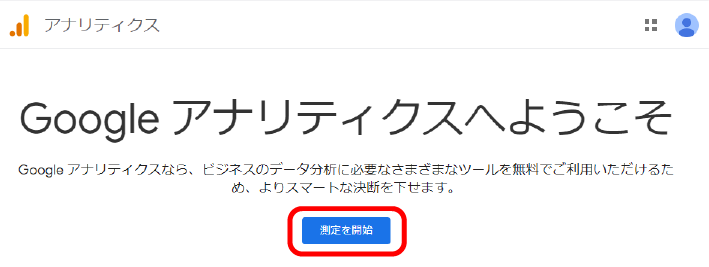
下記の画面で、①②③の項目を上から入力していきましょう。内容は下記のとおりです。
① アカウントの設定
② プロパティの設定
③ ビジネスの概要
入力① アカウントの設定
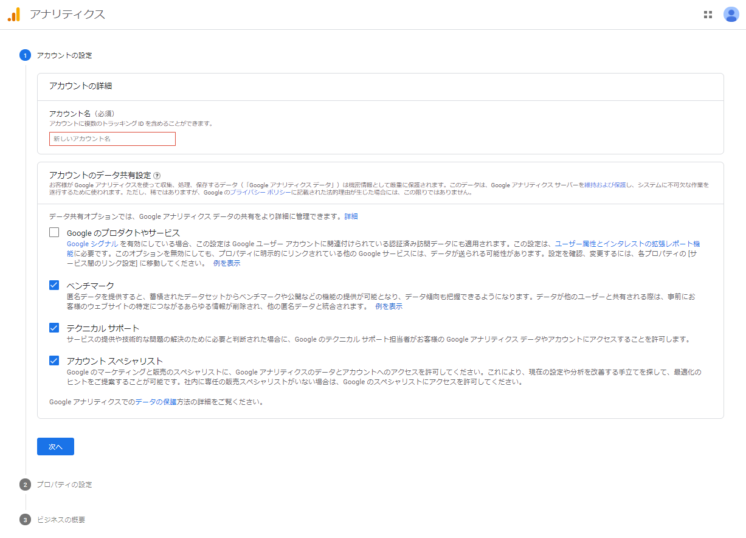
こちらで必須の項目は「アカウント名」ですが、こちらは自分が分かるようにお好きな名前を付ければOKです。
「アカウントのデータ共有設定」はチェックを入れていても外していても登録には影響がありません。こだわりがなければ初期設定のまま「次へ」行きましょう。
入力② プロパティの設定
「プロパティ名」も「アカウント名」同様、お好きな名前でOKです。
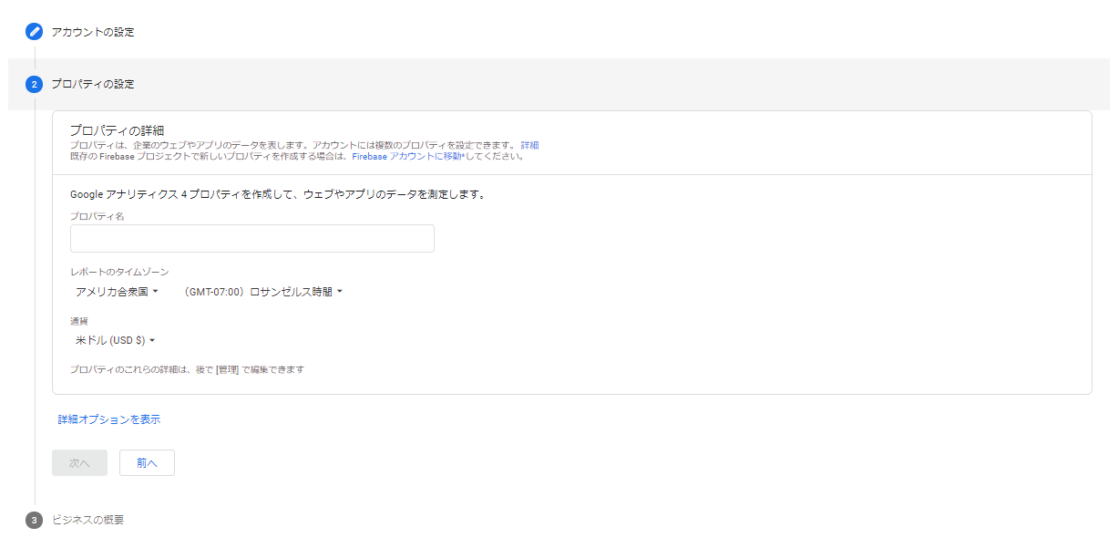
「タイムゾーン」と「通貨」は初期設定はアメリカになっているので、日本にしておきましょう。ただし、サイト上で物の販売をしていない方にとってはどっちでもあんまり関係がないかもしれません。
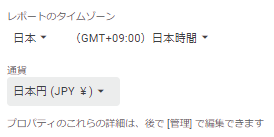
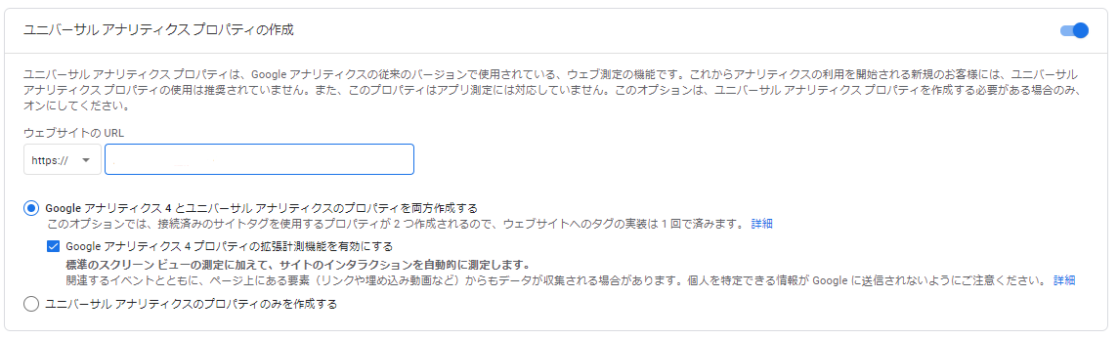
入力③ ビジネスの概要
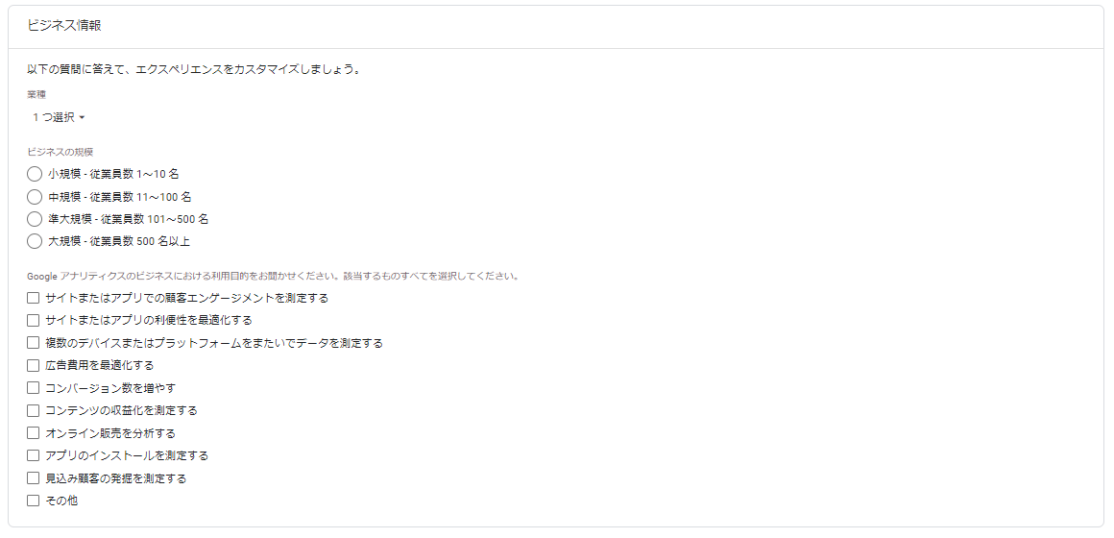
アナリティクスの設定
では次に設定を行いましょう。設定すべき点は2点です。
- トラッキングコードを設定する(埋め込む)
- Googleサーチコンソールと連携する
トラッキングコードの設定方法2つ
方法は大きく2パターンあります。
- HTMLタグを直接埋め込む
- WordPress上で設定する
ご自身のトラッキングコードは「データストリーム」から確認できます。
下記のような画面が開きます。設定方法によってどのコードを使うのかが違うので注意してくださいね。
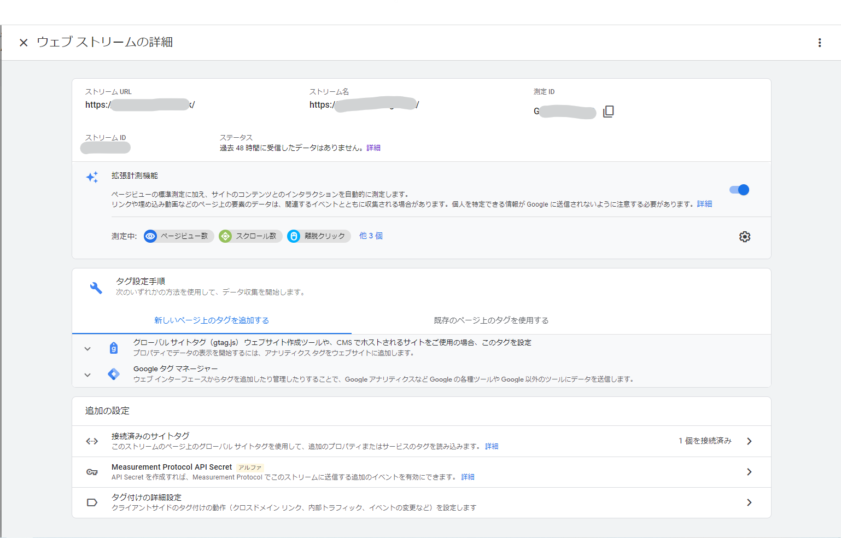
今回はWordPress上での設定方法をお伝えします!
WordPress上での設定の仕方
WordPress上での設定方法も大きく2パターンです。
- テーマをカスタマイズして埋め込む
- All in One SEOなどのプラグインを使って埋め込む
テーマは各自それぞれだと思うので、「All in One SEO」というプラグインを使った方法をお伝えします。このプラグインはGoogleサーチコンソールの連携でも使っていますよ。
プラグインの入れ方が分からないという方は「プラグイン」ってどう使うの? インストール~設定を解説!参考に入れてみてください。
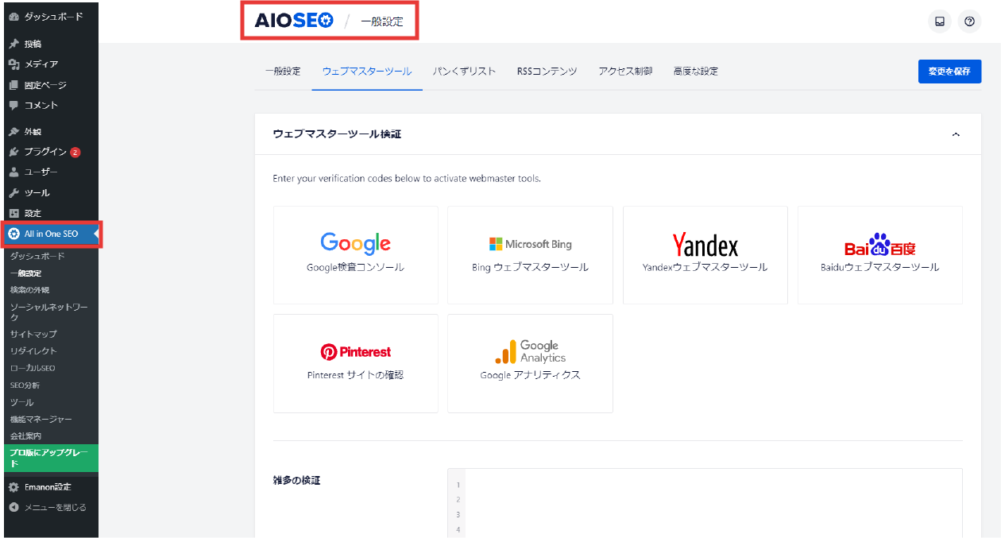
ここで注意いただきたいのが、下記の「Googleアナリティクスは」使わないということです。
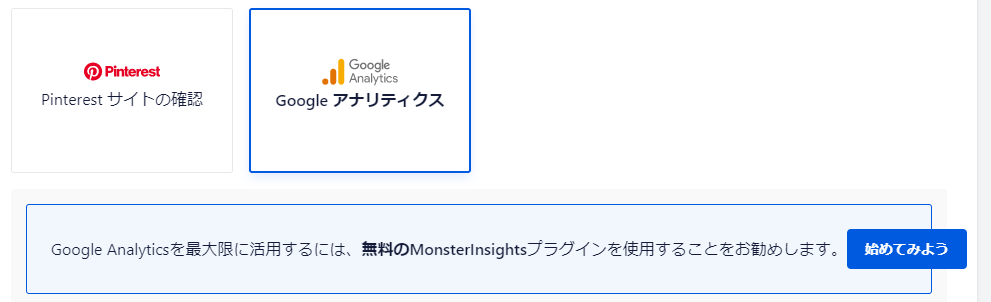
別のプラグインを入れるように誘導されるだけでメリットがありません(英語ですしね…)代わりに、この画面の下部にある「雑多の検証」を使います!
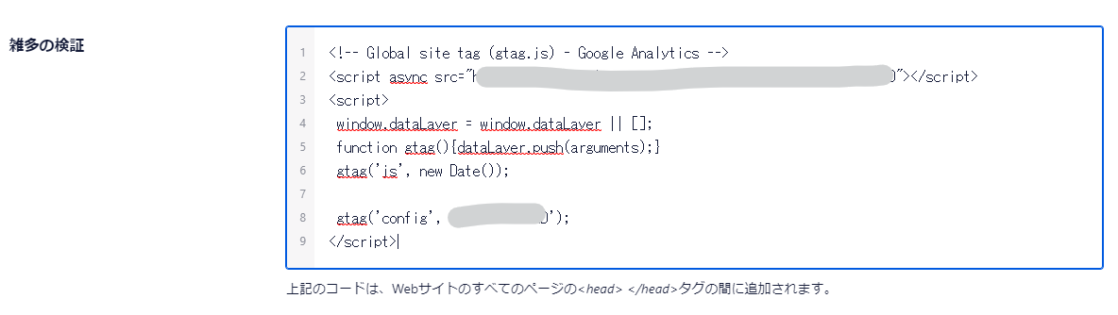
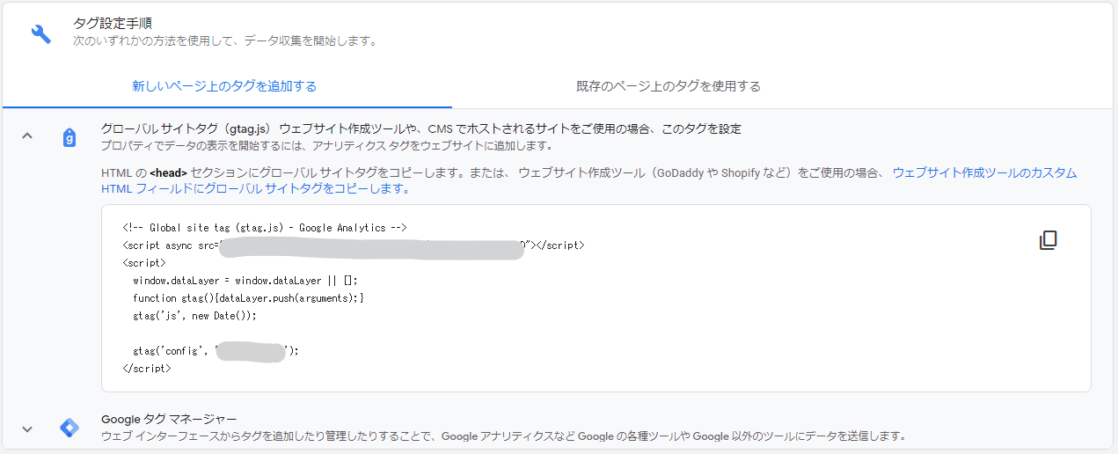
右端の□が2個重なったアイコンをクリックすると一発でコピーされますよ!
Googleサーチコンソールと連携する
こちらの設定はしなくても問題なくアナリティクスは使えますが、連携している方が便利なのでぜひ実施しておきましょう。
▼サーチコンソールの登録がまだという方は、まずこちらの記事を参考に登録をお願いいたします。
Googleアナリティクスの画面の検索窓から、「プロパティ設定」と入力し検索してください。一番上の左端に歯車アイコンがついている検索結果をクリックすればOKです。
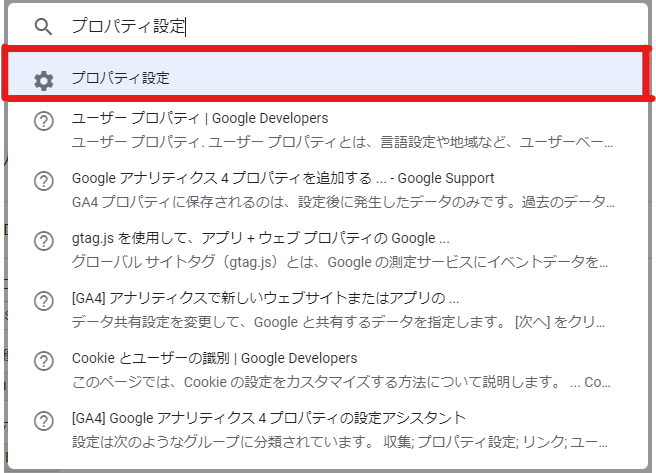
プロパティ設定の下の方にある「Search consoleを調整」⇒「追加」と進みます。連携したいURLを選んで設定すればOKです。
詳しい操作は下記のYoutubeがとても分かりやすいのでぜひ見てくださいね(本当に1分ない動画です)
連携がうまくいかないとき、公式のヘルプがありますので、該当の項目を読んでみてくださいね。Googleアナリティクスは随時新しいインターフェイスなどに変更があるので、トラブル時は公式を当たるのが確実です。
1.サーチコンソールから連携するには:サーチコンソールヘルプ
2.アナリティクスでサーチコンソールのデータを設定する:アナリティクスヘルプ
それでもうまくいかない場合、Google Analyticsのバージョンを「4」から「3」(ユニバーサルアナリティクスプロパティと呼ばれます)に戻す方法があります。(これもヘルプに載っていますよ)
設定が済んだら次は実際に使ってみましょう!続きはこちらの記事を読んでくださいね。
ビューを設定はしなくてよいのか
他の記事を読んでいたら「ビューを設定しろ」って書いてあるんだけど…と思われた方もいるかもしれません。
ビューの設定というのは、最新のGoogle Analytics 4ではなくなっています。
今までビューで設定していた除外条件については別の方法で設定できます。詳しくは次の記事で解説していますのでそちらをご確認ください。
アナリティクスで出来ること
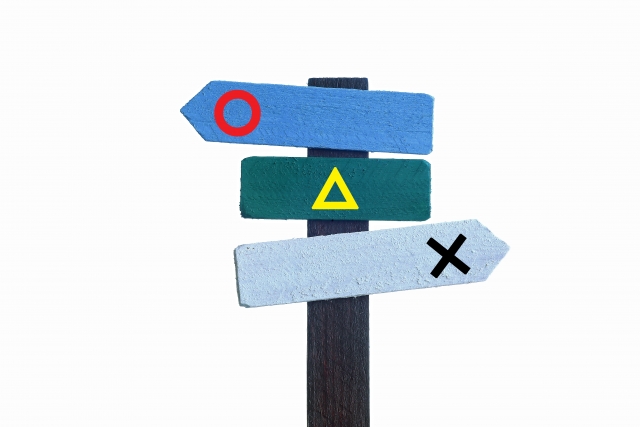
サーチコンソールとの違い
冒頭で少し触れましたが、サーチコンソールはサイトアクセス前の情報が得られる一方、サイトにアクセスしてくれた後の情報が取れません。
アナリティクスはその逆で、アクセスしてくれた後の情報が得られます。つまり、両方登録した上でデータをチェックしていくことが必要なんです。
まとめ
- Google Analyticsはサイト解析に必須のGoogle公式サービス
- 得られる情報が違うのでGoogle Search Consoleと両方登録して連携しよう
- WordPressで設定する場合はAll in One SEOというプラグインを使うと便利
せっかくサイト解析をするなら、コンビで利用したいGoogleのアナリティクスとサーチコンソール。
最初の設定はやはりどうしても面倒な部分もありますが、意外と取り掛かってしまえば5分か10分で完了しますよ!
ぜひサイト解析のために利用しましょう!


