Google Search Console(サーチコンソール)は、無料のGoogle 検索結果解析ツールです。
Googleは日本でも70%のシェアを誇るNo.1検索エンジンなので、Googleの検索結果によってサイトのアクセス状況は大きく変わると言っていいでしょう。
Google公式でさらに無料なので、是非活用してください
では早速、登録の仕方と、設定について解説していきます!
サーチコンソールの登録方法
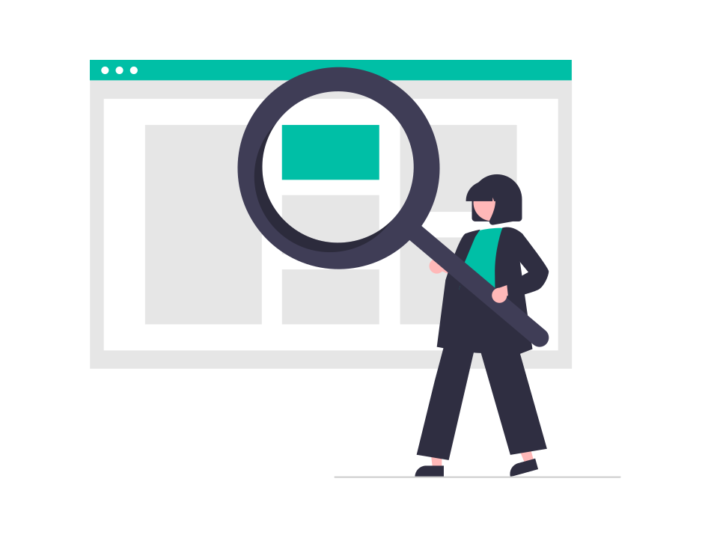
Googleサーチコンソールでは、検索結果が解析できるので、すなわち、サイトにアクセスする前の情報が分かります。
- 登録ページにアクセス
- 検索結果を解析したいURLを入力
- 所有権の確認作業を行う
流れとしては上記の3STEPです。「3.所有権の確認作業を行う」工程だけ少し分かりにくいケースもありますが、頑張りましょう!
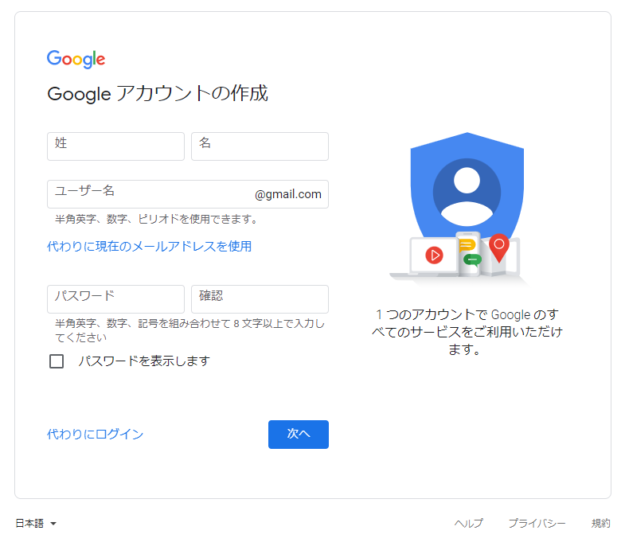
▼サイト解析って?という方はこちらの記事も読んでみてくださいね。
1.登録ページにアクセス
このリンクからサーチコンソール登録ページにアクセスしてください。下記の画面が現れるので「今すぐ開始」をクリックしましょう。
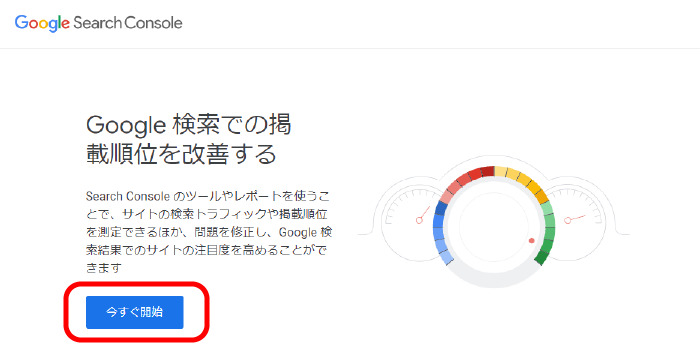
2. 検索結果を解析したいURLを入力
「今すぐ開始」をクリックすると、下のような画面が出てくるので検索結果を解析したいURL(=自分のサイト)を入力していきます。
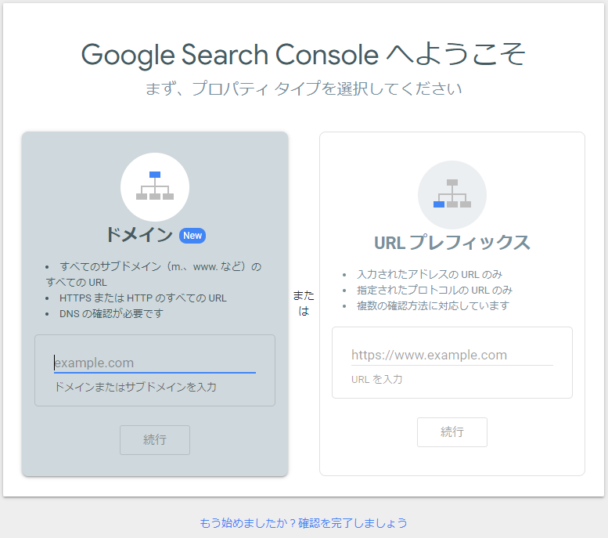
「ドメイン」か「URLプレフィックス」のどちらか一つに自分のサイトのURLを入力し「続行」を押すと次のステップに行きますが、 「ドメイン」か「URLプレフィックス」 は次のような違いがあります。
1.ドメイン:サイト全体を計測したいときに向いている
2.URLプレフィックス:サイトの中でページを指定して分析したいときに向いている
基本的にはサイト全体を計測する「ドメイン」で登録すればOKです。一方、例えば一つのドメインで複数のサイトを運営している場合はURLプレフィックスで登録しましょう。
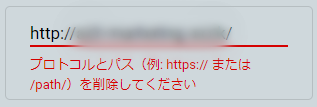
3. 所有権の確認作業を行う
所有権の確認作業は、ドメインの場合とURLプレフィックスで異なるので、順番に説明していきますね。
プロパティタイプ:ドメインの場合
「ドメイン」のほうにサイトURLを入力し「続行」をクリックすると、下のような画面が出てきます。
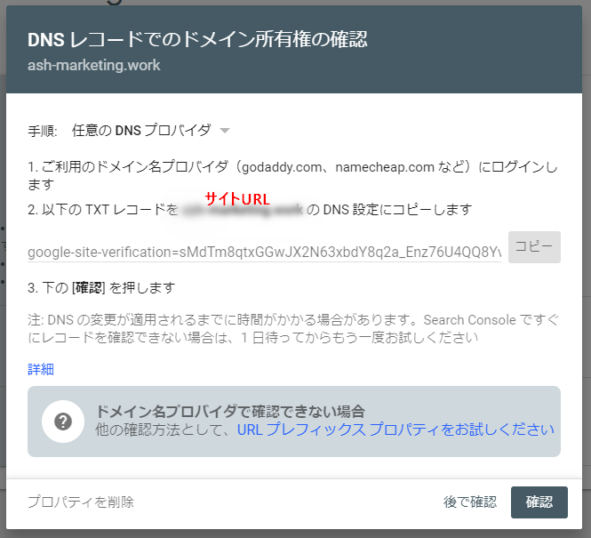
ワードプレスでブログを作る際によく使われるレンタルサーバーのDNS設定について、各サポートへのリンクをまとめましたので参考に設定をお願いいたします。
【代表的なレンタルサーバーのDNS設定についてのサポート情報】
エックスサーバー→ブログの活用(※ロリポップ!の場合、独自ドメインを取っていないと「ドメイン」での登録が出来ず、「URLプレフィックス」のみです)
ConoHa WING所有権の確認ができると、下記のような画面が表示されます。この画面まで来たらサーチコンソールの登録は完了です!
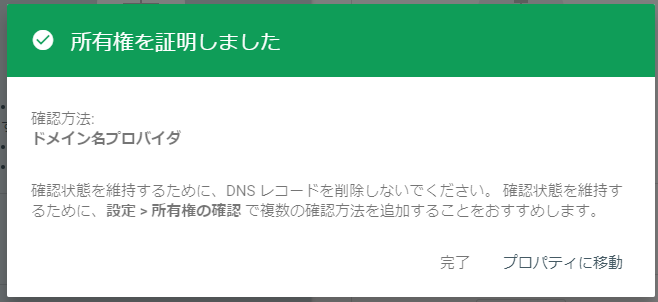
プロパティタイプ:URLプレフィックスの場合
- HTMLファイルをアップロードする
- HTMLタグ(metaタグ)を追加する
- Googleタグマネージャのアカウントを使う
- Googleアナリティクスのアカウントを使う
ワードプレスで所有権の確認作業を行う
プラグインの「All in One SEO」を使いますが、この方法は比較的簡単!です。プラグインの入れ方が分からないという方は「プラグイン」ってどう使うの? インストール~設定を解説!参考に入れてみてください。
- サーチコンソール登録画面のURLプレフィックスにご自身のサイトURLを入力
- 「所有権の確認」ページで「HTMLタグ」をクリックし、表示された「メタタグ」をコピー
- ワードプレスの管理画面を開き、プラグイン一覧から「All in One SEO」の「一般設定」をクリック
- 「ウェブマスターツール」タブを開き、「Google検査コンソール」をクリック
- 表示された枠にメタタグを貼り付け、「変更を保存」(※WordPress上の作業はこれで終了)
- サーチコンソール登録画面に戻り、「確認」をクリック
- 「所有権を自動確認しました」が表示されたら完了です!
2.所有権の確認ページで「HTMLタグ」をクリックし、
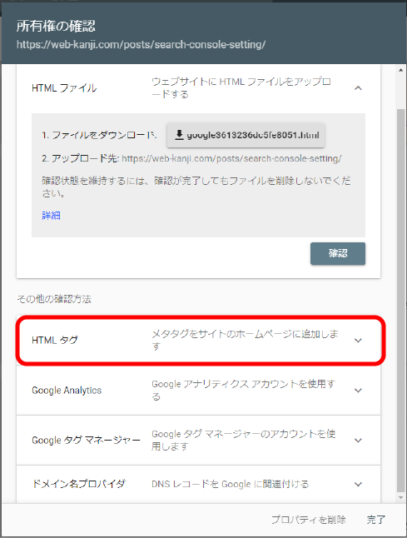
表示されたメタタグをコピーしてください。後でこの画面に戻るので、ウインドウは開いたままにしておいてくださいね!
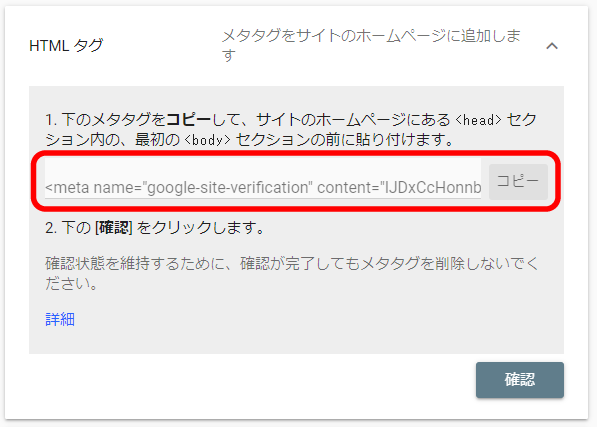
次はWordPressでの作業です。
3.「All in One SEO」から「一般設定」をクリックします。
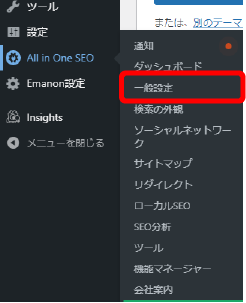
4.ウエブマスターツールからGoogle検査コンソールをクリックしてください。おそらく自動翻訳のせいでGoogleサーチコンソールが変な名前になっているだけで、「検査コンソール」で大丈夫です。
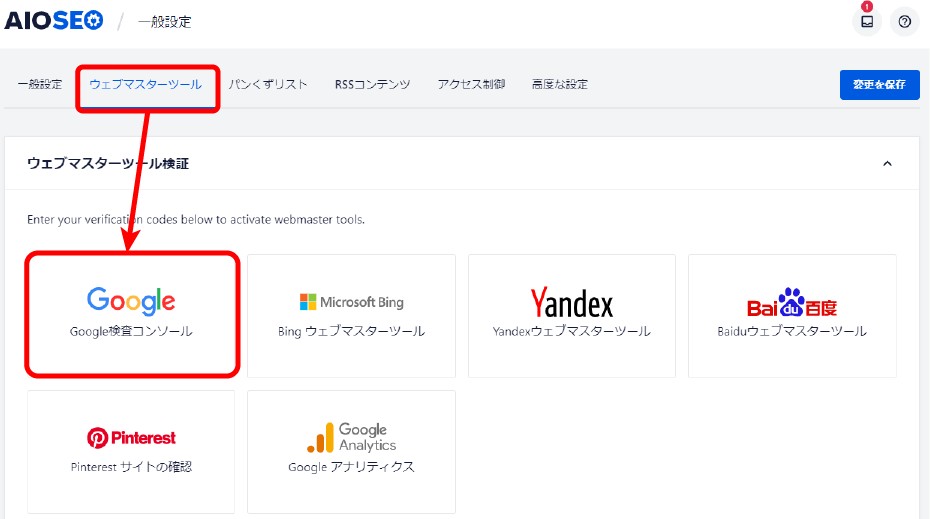
5.表示された枠にメタタグを貼り付けたら、画面下部に「変更を保存」ボタンがあるのでクリックします。

6.先ほどのサーチコンソール画面に戻り、「確認」をクリック。
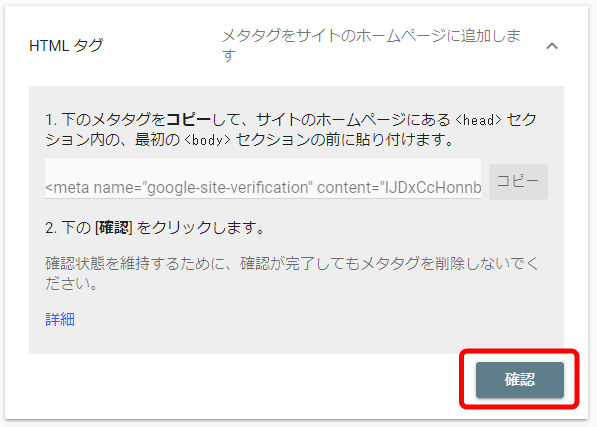
「所有権を証明しました」の表示が出れば、登録完了です!もし出ないという方は、数分待ってから再度試してみてくださいね。
▼「手順を動画で確認したい」という方はこちらのYoutubeも参考にしてみてください。
サーチコンソールの設定方法
登録が済んだら、実際のサーチコンソールの画面を開いてみましょう。所有権を確認の画面からは「プロパティに移動」で表示できます。
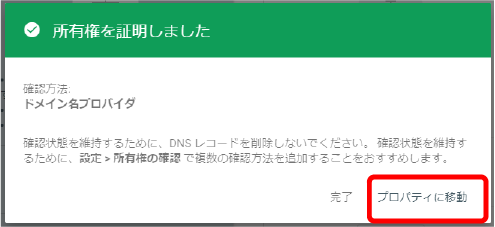
もし閉じていた場合は、Googleアカウントにログインしてから「サーチコンソール」を検索・表示させればOKです。
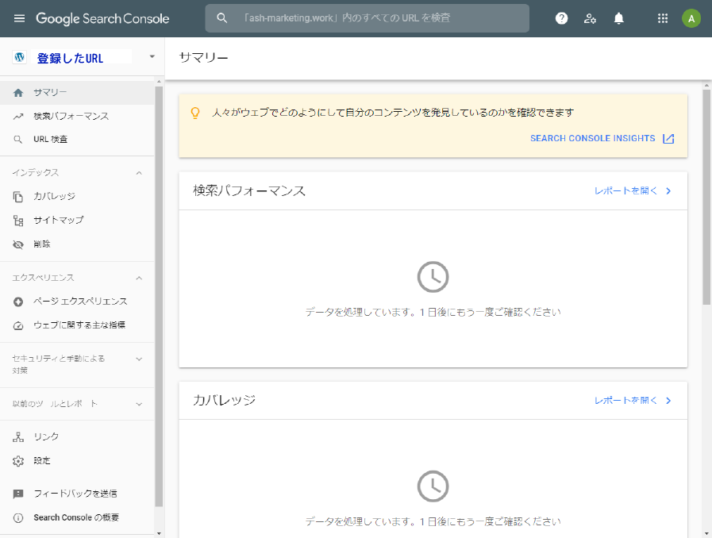
Googleアナリティクスと連携する
Googleサーチコンソールとアナリティクスを連携すると、なんと1つのレポートで両方の結果を見ることが出来るようになります。検索状況とアクセス解析が同時に見られるので非常に有益!
設定はアナリティクスから行います。手順は下記の記事で解説しているのでぜひやってみてください。
最新のGoogleアナリティクス(GA4)では連携がうまくいかないケースがあります。その場合は旧バージョンのUniversal Analyticsに戻して連携するか、連携はせず個別にチェックしてみてください。
登録も済んで、連携設定も済んだら次は実際に使ってみましょう!続きはこちらの記事を読んでくださいね。
サーチコンソールで出来ること
サーチコンソールは「Googleでの検索状況」が分かるとお伝えしてきました。では具体的にどういう内容が分かるかを解説しますね。
- 「検索パフォーマンス」:Google検索で検索された「キーワード」「表示回数」「クリック数」「クリック率」「平均掲載順位」が分かる
- 「セキュリティと手動による対策」:セキュリティの問題(ハッキングやマルウェア感染など)、手動ペナルティの状況(Googleのガイドライン違反項目)がないか分かる
- 「リンク」:どのようなサイトからリンクされているかが分かる
上記がまずチェックしておくべき項目です。中でも特に「検索パフォーマンス」は対策を検討するときに最も確認する項目ですね。一方、セキュリティの問題チェックは時々でも大丈夫なことが多いですよ。
▼「サーチコンソールとは」については、こちらの解説動画も分かりやすいのでぜひ参考にしてください。
▼上でもお伝えしましたが、使い方についてはこちらの記事で詳しく解説しています。
アナリティクスとの違い
冒頭で少し触れましたが、サーチコンソールはサイトアクセス前の情報が得られる一方、サイトにアクセスしてくれた後の情報が取れません。
アナリティクスはその逆で、アクセスしてくれた後の情報が得られます。つまり、両方登録した上でデータをチェックしていくことが必要なんです。
なので、前の方で説明したコンソールとアナリティクスの連携はぜひ行ってくださいね。
まとめ
- Googleアカウントでサーチコンソールはログインできる
- 登録ページにアクセス⇒URL入力⇒所有権の確認作業の3ステップで登録・設定が完了
- Googleアナリティクスとサーチコンソールは連携させよう
世界NO.1のシェアを誇るサーチエンジンであるGoogle。そちらの公式検索状況チェックツールであるさーーちコンソールは、SEO対策をしていくうえで必須のものです。
少し手間に感じるかもしれませんが、登録作業は最初の1回だけ!
頑張って登録してしまえばあとは日々Googleが集めてくれる情報をチェックするだけです。せっかく作ったブログサイトをみんなに見てもらうためにも、サーチコンソールはぜひ登録しましょうね!


