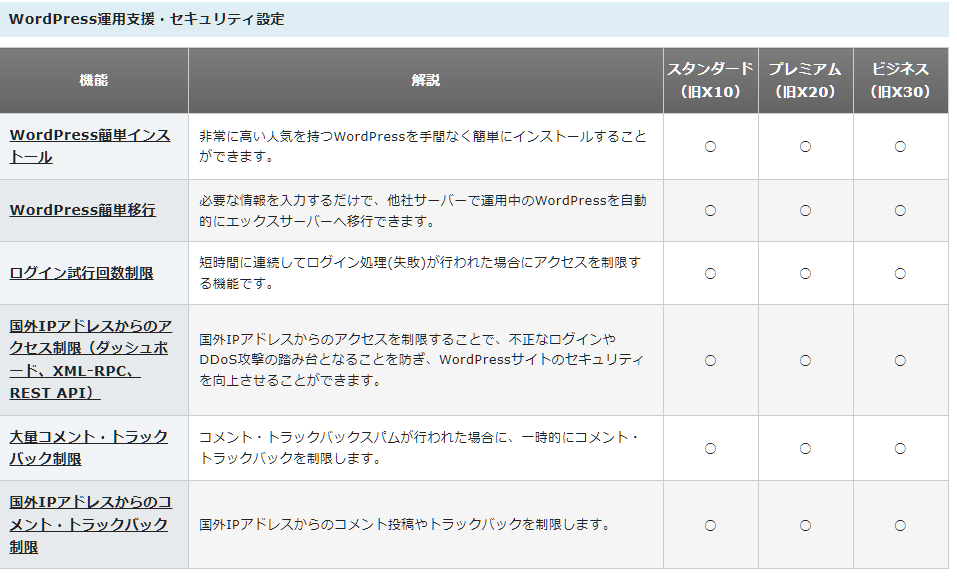皆さん、WordPress(WP)のブログ作成は順調でしょうか? ブログを運営するなら必ずやっておいて欲しいのが「セキュリティ対策」と「バックアップ」です。
何も起こらなければ不要では…?とつい思ってしまいがちですが、トラブルが実際に起こってしまうとピンチに陥ってしまいかねないのがブログ運営です。余裕があるうちに備えられることは備えておいて損はないですよ!
この記事では、ブログ初心者さんでも試しやすいように、
- WPのセキュリティ対策ってどうやるの?
- WPのバックアップってどうやるの?
- そもそも、なぜセキュリティ対策やバックアップが必要なの?
という疑問にお答えしていきます。一緒に勉強していきましょう!
WordPressのセキュリティ対策5つ

まずは、初心者でも実践しやすいセキュリティ対策5つを紹介しますね!
- テーマ・プラグインは常に最新に
- ログイン時のパスワードは推測されにくいものに
- セキュリティ対策系のプラグインを導入する
- 使っていないテーマ・プラグインはアンインストール
- レンタルサーバーのセキュリティサービスを利用する
対策① テーマ・プラグインは常に最新に
WPの「テーマ」や「プラグイン」もプログラムの一部。更新によってセキュリティの脆弱性が改善されることも多いので、更新の通知があればアップデートするようにしましょう!
WPはプログラムで動いています。つまり、パソコンやスマホにコンピューターウイルスのリスクがあるように、WPを動かすプラグラムが悪質なハッカーに狙われてしまう可能性もあるんです!
こうしたコンピューターウイルスの侵入口などになってしまいやすい部分は、「脆弱性」と呼ばれています。
画面の出し方
管理画面のメニュー > 「更新」
▼ 更新データがあれば、メニューのボタンに数字が表示されます。マメに確認しましょう!
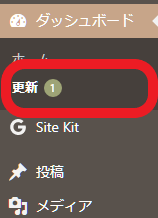
操作手順の例(手動で更新する場合)
- 「WordPressの更新」の画面を開く
- 更新データのあるプラグイン/テーマにチェックを入れる
- 「プラグインを更新」(テーマの場合は「テーマを更新」)をクリック
① 管理画面メニューより、「更新」をクリックします。
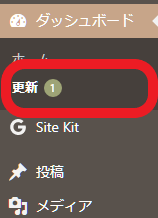
② 更新データのあるプラグイン/テーマが一覧化されているので、更新したいものを選んでチェックボックスをクリックしましょう。(記事では一例として、プラグイン「Yoast SEO」を選びました)
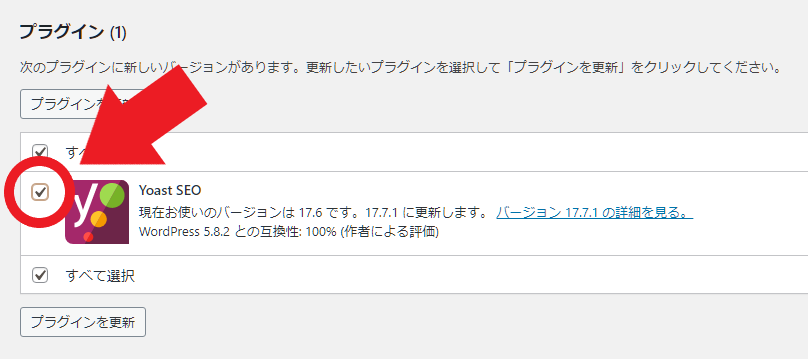
③ 「プラグインを更新」(テーマの場合は「テーマの更新」)をクリックすると、更新が実行されます。
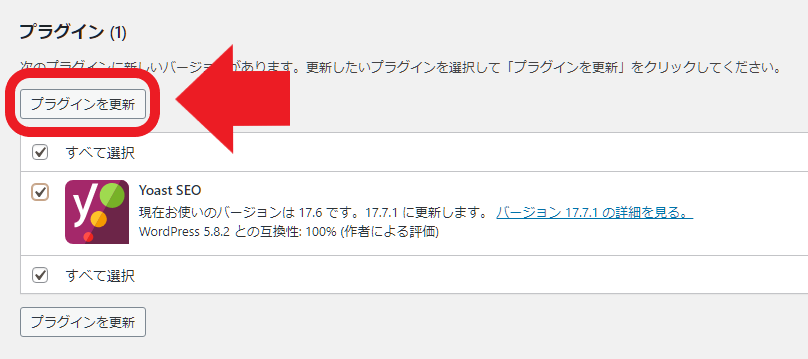
操作手順の例(自動で更新する場合)
- プラグインの管理画面を出す
- インストール済みのプラグイン一覧の右側から、自動更新の設定を切り替え
① 管理画面メニューから「プラグイン」へと進み、インストール済みプラグインの画面を出しましょう。
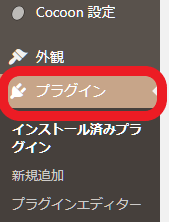
② 一覧の右端に「自動更新」の項目があるので、「自動更新を有効化」になっていればクリックします。
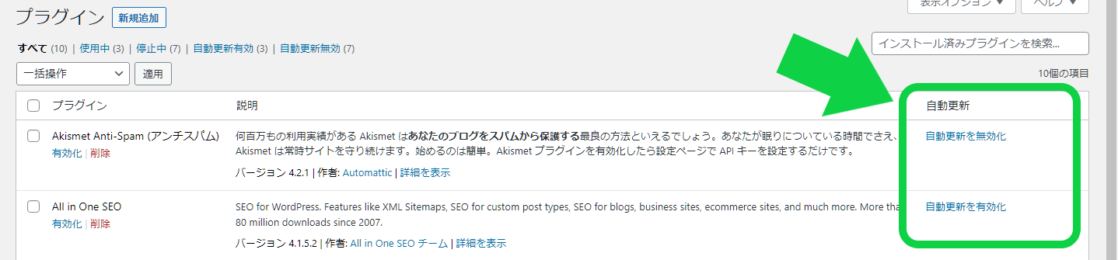
対策② ログイン時のパスワードは推測されにくいものに
ログインパスワードが第三者に漏洩してしまうと、アカウントが乗っ取られてサイトが改ざんされてしまうおそれがあります。推測されにくい、強力なパスワードにしておきましょう。
定期的にパスワードを変更するのも、セキュリティ上の効果が期待できますよ!
大文字・小文字のアルファベット、数字、記号をランダムに組み合わせた、長いパスワードが良いといわれています。
【パスワード生成ツールの例】
■ ルフトツールズ|パスワード生成ツール(外部サイトが開きます)
操作手順
- 管理画面メニューから「ユーザー」>「プロフィール」の画面を出す
- 「アカウント管理」の項目にある「新しいパスワードを設定」のボタンをクリック
- 新しいパスワードを入力
- 「プロフィールを更新」をクリック
① 管理画面のメニューから、「ユーザー」>「プロフィール」へと進みます。
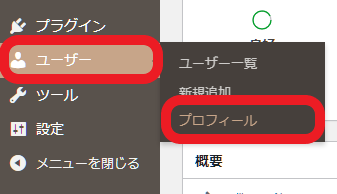
② プロフィール画面を下にスクロールして、「アカウント管理」の項目にある「新しいパスワードを設定」のボタンをクリックしましょう。
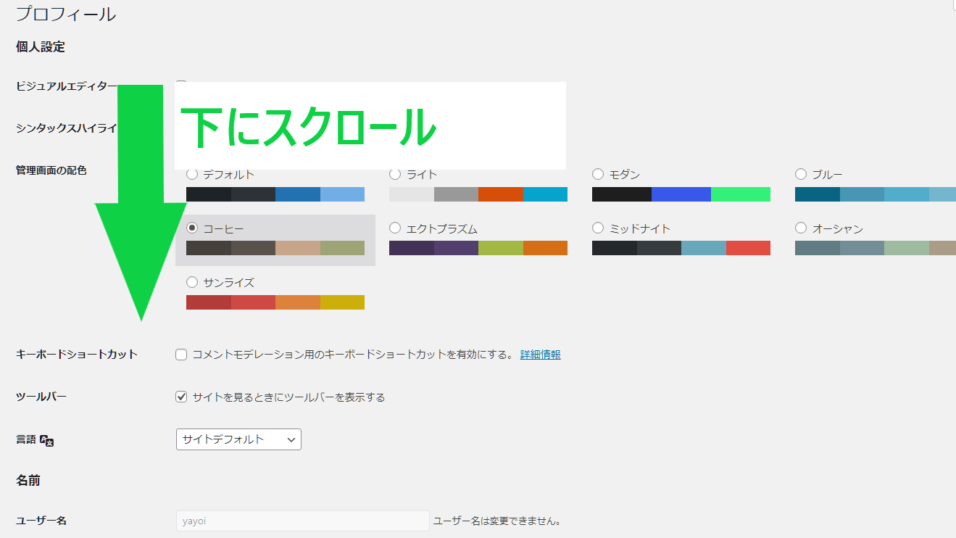
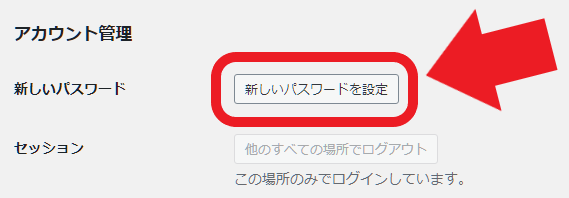
③ 出てきたボックスに、新しいパスワードを入力します。
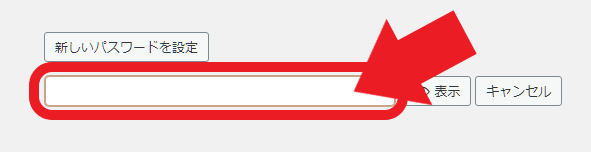
▼ 入力したパスワードは、その場で堅固さが判定されます。「強力」と表示される組合せにすればよりGoodです!
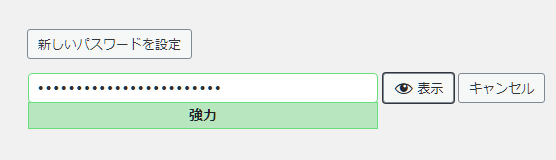
④ 画面の最下部にある「プロフィールを更新」をクリックし、変更を保存すれば完了です!
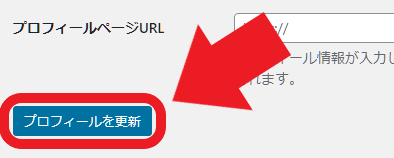
対策③ セキュリティ対策系のプラグインを導入する
セキュリティ対策の機能をもつプラグインを導入する方法もあります。
たとえば「SiteGuard WP Plugin」というプラグインでは、狙われやすい管理画面へのログインをガードする機能を持っています。プラグインは目的に合わせて選べるのが魅力ですね!
▼ WPプラグインの基礎については、こちらにまとめています!
プラグインの例:SiteGuard WP Plugin【ログイン画面のセキュリティ向上】
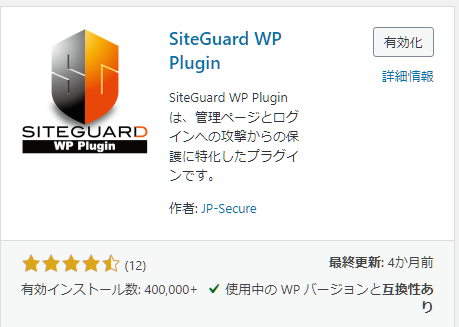
- プラグイン名:SiteGuard WP Plugin
- 作者名:JP-Secure
有効インストール数も多く、レビュー評価も高いプラグインです。レンタルサーバーのサービスによっては最初からインストールされていることもあるほど。
ログイン画面を突破されてしまうとアカウントを乗っ取られてしまいかねないので、二重・三重の備えとして利用するのもおすすめです。
• 管理画面のURLを変更する
「SiteGuard WP Plugin」を有効化すると管理画面のURLが自動的に変更され、他の人に推測されにくくなります。
• ログインに画像認証機能をつける
通常のパスワード入力だけでなく画像による認証が加わるので、ロボットによるアクセスに備えられます。
• ログインに連続で失敗するとロックが掛かるようにする
他の人が当てずっぽうでアクセスしようとしたり、パスワードの総当たり攻撃をしようとした時に備えとなる機能です。
対策④ 使っていないテーマ・プラグインはアンインストール
対策①でテーマ・プラグインの更新を紹介しましたが、使わないプログラムに関してはアンインストール(削除)するのも重要な対策です。
悪質なハッカー/コンピューターウイルスの侵入口となってしまう可能性のあるものは、少ないに越したことはありません。「無効化」していても侵入口になるリスクは残るので、使わないことがわかっていれば早めにアンインストールしておきましょう。
操作手順(テーマのアンインストール)
- 管理画面メニューから「外観」>「テーマ」をクリック
- アンインストールしたいテーマを選んでクリック
- 詳細画面の右下にある「削除」をクリック
- 確認メッセージを読んで「OK」をクリック
① 管理画面メニューから、「外観」>「テーマ」へと進んで、インストール済みテーマの管理画面を出します。
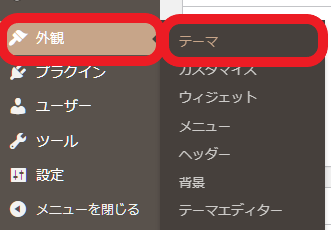
② アンインストールしたいテーマを選んで、サムネイルをクリックしましょう。
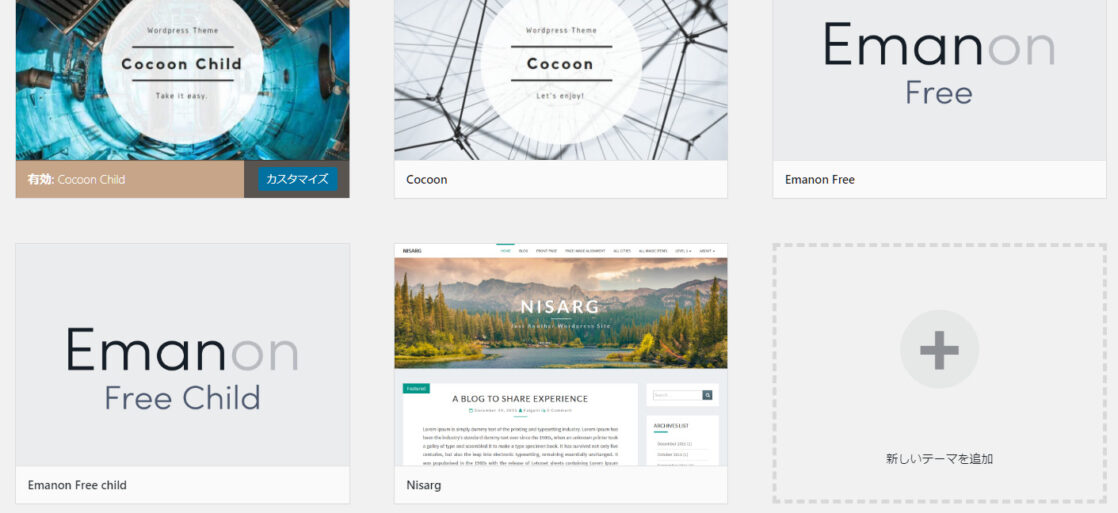
③ 詳細画面の右下にある「削除」をクリックします。
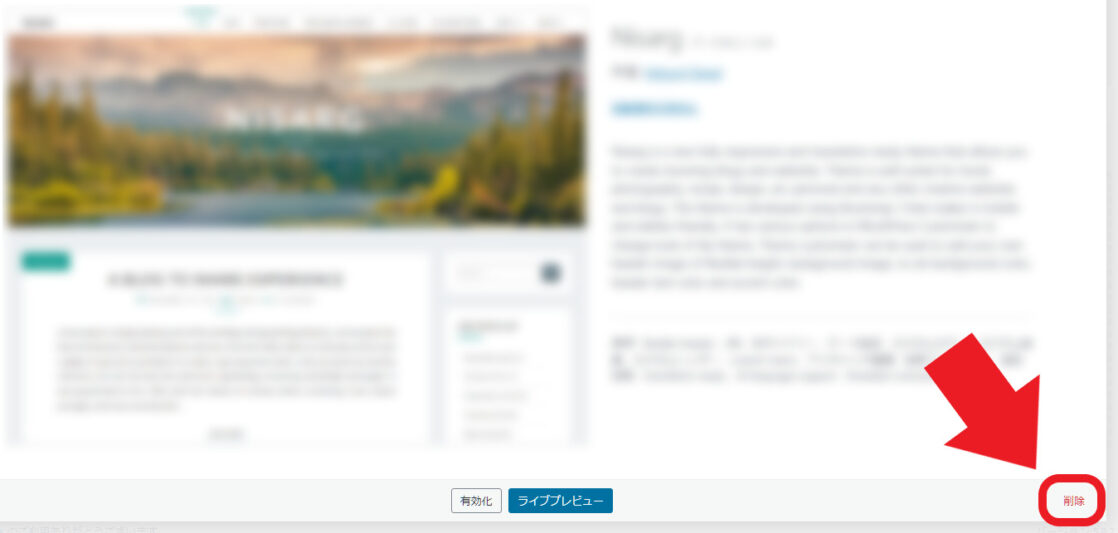
④ 画面上部に確認のメッセージが出るので、内容を読んで問題なければ「OK」をクリックしましょう。テーマのアンインストールが実行されます。
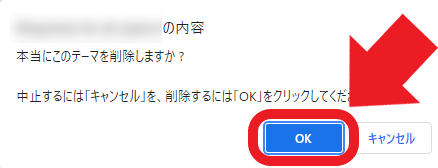
操作手順(プラグインのアンインストール)
- 管理画面メニューから「プラグイン」>「インストール済みプラグイン」をクリック
- アンインストールしたいプラグインを「無効化」する
- 「削除」をクリック
① 管理画面メニューから、「プラグイン」>「インストール済みプラグイン」に進みます。
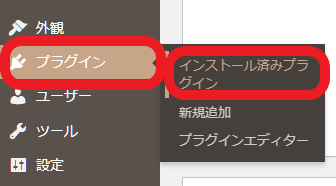
② プラグインの一覧の中から、アンインストールしたいプラグインを選んで「無効化」をクリックしましょう(すでに無効になっている場合は、次の工程にすすんでください)
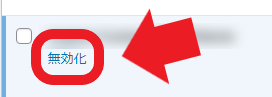
③ 「削除」をクリックすると、プラグインのアンインストールが実行されます。
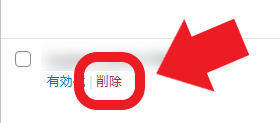
対策⑤ レンタルサーバーのセキュリティサービスを利用する
レンタルサーバーにWordPressのセキュリティ対策ができるサービスがあるなら、利用するのもいいでしょう。公式サイトの機能紹介ページや、管理画面から情報を確認できることがあります。
▼ たとえばレンタルサーバー「エックスサーバー」では、WPの運用支援として複数のセキュリティ機能が使えるサービス※が展開されています。
※ プラン情報は記事作成時のものです。
WordPressのバックアップ方法

データは壊れたり消えたりするリスクがあるもの。万一のトラブルが起これば、長年積み上げてきたブログが一瞬で無くなってしまう可能性もあるのです…。
ふとした時の【命綱】となるのが、バックアップからの復旧です。いざという時に復旧できるように、マメにバックアップデータを取得しておきましょう!
WordPressでは主に、下記の3つの方法でバックアップを作成することができます。
- バックアップ系のプラグインを使う
- レンタルサーバーのサービスを利用する
- 自分でバックアップを取る
方法① プラグインを使う [手っ取り早くバックアップを取りたい人におすすめ]
手っ取り早いのは、バックアップ機能を持ったプラグインを導入して使うことです。無料で利用できるものであればコストも掛からないので、試しやすいのが良いところですね!
【バックアップのできるプラグインの例】
- BackWPup
- All-in-One WP Migration
▼ プラグインの基本的な使い方はこちらの記事をご覧くださいね!
プラグインの例:BackWPup
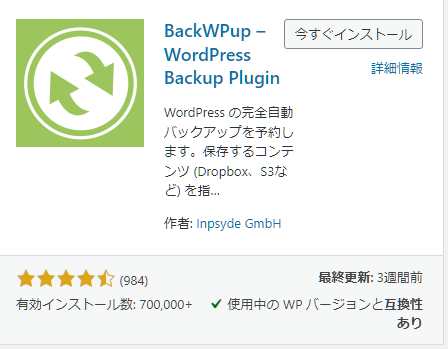
- プラグイン名:BackWPup
- 作者名:Inpsyde GmbH
有効インストール数が多く、レビュー評価も極めて高いプラグインです。オンラインストレージ「DropBox」を保存先に選ぶこともできるので、容量の大きなバックアップデータをパソコンに入れたくない場合などにも対応しやすいのも魅力!
• 画像・記事・プラグインなどを丸ごとバックアップ
• スケジュール設定で自動的にバックアップ
方法② レンタルサーバーのバックアップサービスを使う [楽をしたい人におすすめ]
レンタルサーバーによっては、バックアップのサービスを展開している場合もあります。知識が無くても簡単に充分なバックアップが取れるなら嬉しいですよね。
サービスによっては有料プランであることもあるので、契約時によく確認しておきましょう!
▼ サービスの例(レンタルサーバー「ロリポップ!」の場合)
ロリポップ!では、サーバーの管理画面から、月額330円※でバックアップサービスへの申し込みができるようになっています。
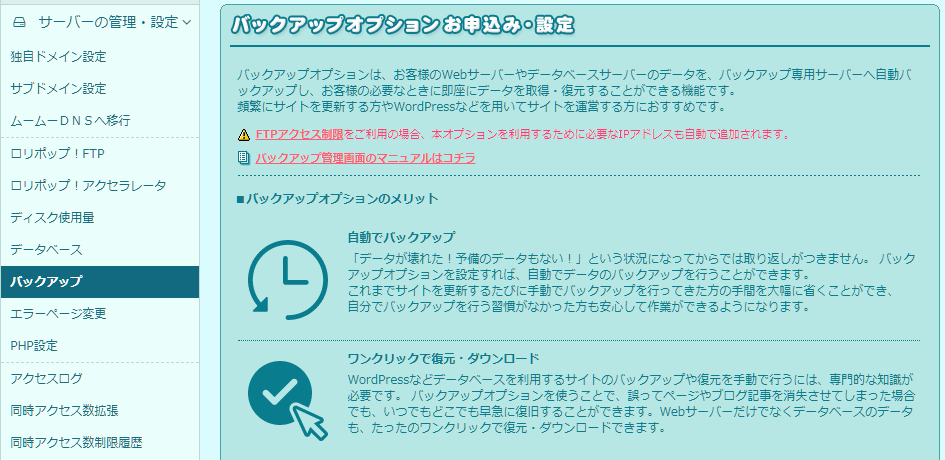
※ 価格・プラン情報は記事作成時のものです。
方法③ 自分でバックアップを取る [任意でバックアップしたい時におすすめ]
チカラ技になりますが、覚えておくと便利なのが【FTPを使って自分でバックアップを取る】方法。
最初は手順がややこしい印象を受けると思いますが、任意に必要な部分だけをバックアップできるので、「このデータだけをバックアップしたい!」といった融通を利かせたい時などに便利な方法です。
▼ 2ステップの手順で進みます!
- FTPツールを使ってファイルをダウンロード
(※ 間違ってデータを編集/移動/削除しないように注意しましょう!) - WP管理画面からデータベースをダウンロード
Step1:FTPツールでファイルを個別にダウンロードする
FTPツールを使ってファイルをコピーしましょう。たくさんデータがあると時間が掛かり、途中でエラーが出て作業が中止されることもあります。一度に作業せず、小分けにダウンロードするのがおすすめです!
この記事では一例として、FTPツール「FFFTP」を使った方法を紹介しますね。
【操作手順の例(FFFTPの場合)】
- FFFTPを起動し、ダウンロード先とWordPressデータのある場所をそれぞれ設定する
- バックアップを取りたいファイル/フォルダを指定
- 「ダウンロード」をクリック
間違って編集/移動/削除してしまわないように注意してね!
① FFFTPソフトを起動して、左側にバックアップデータをダウンロードしたい場所を、右側にWordPressのデータがある場所を設定します。
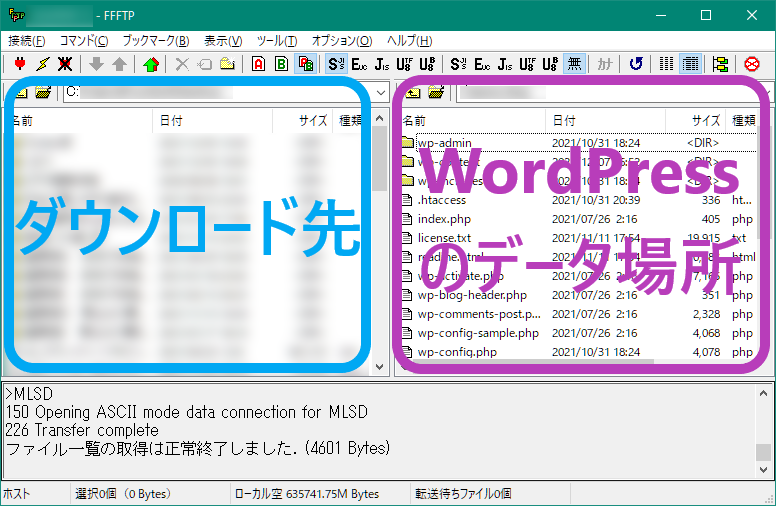
FTPツールでデータの保存場所を開くには、「サーバー情報」「アクセスパスワード」などの入力が必要です。レンタルサーバーの管理画面・ユーザーマニュアルなどから確認して下さい。
② バックアップを取りたいファイル/フォルダを指定します。複数のデータを一括で指定してもOK!
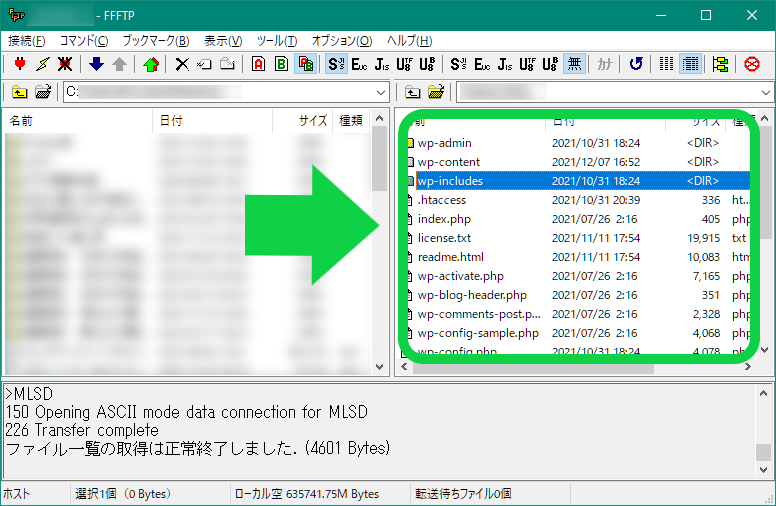
③ メニューから「下向き矢印(ダウンロード)」のボタンをクリックすると、データのコピーが実行されます! データの多さ・サイズによって時間が掛かりますのでしばらく待ちましょう。
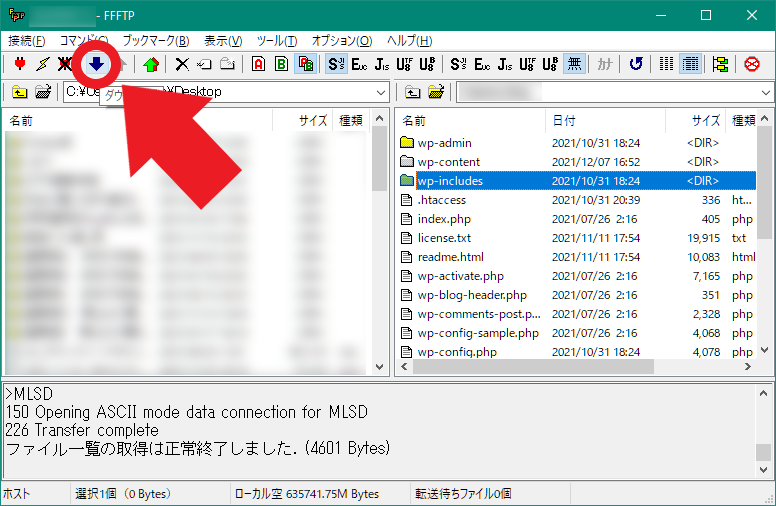
▼ FFFTPの使い方がわかりやすく解説されている動画です。併せて参考にしてくださいね♪
Step2:管理画面からデータベースをエクスポートする
次に、WPの管理画面から操作してデータベースのバックアップを取ります。
【操作手順】
- 管理画面のメニューから「ツール」>「エクスポート」に進む
- エクスポートの内容を選択する
- 「エクスポートファイルをダウンロード」をクリック
① WPの管理画面メニューより、「ツール」>「エクスポート」の順にクリックして画面を開きます。
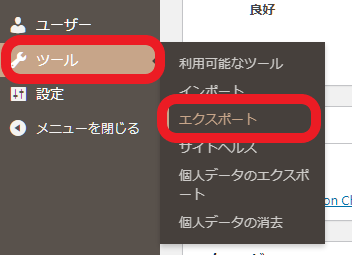
② エクスポートする内容を選びましょう。(情報を丸ごとバックアップしたい場合は、「すべてのコンテンツ」にチェックが入った状態になっていればOKです)
③ 「エクスポートファイルをダウンロード」をクリックすると、XMLファイルという形式でデータがダウンロードされます。
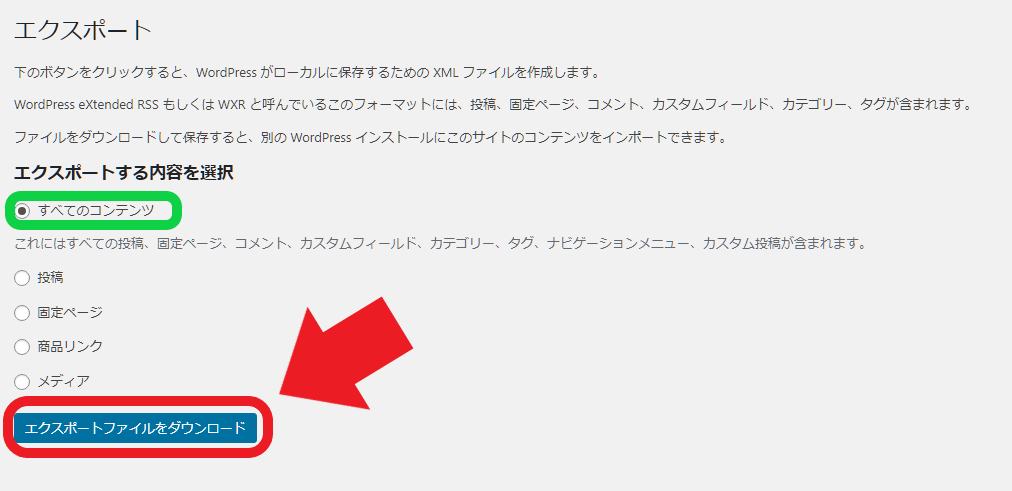
ダウンロードされたデータは、「ダウンロード」フォルダに入ります。確認してみて下さい。
(※ ブラウザの設定によって異なる場合があります)
なぜセキュリティ対策・バックアップが必要なのか

セキュリティ対策・バックアップが必要な理由は、「万一に備えるため」。この一言に尽きます。
WPはプログラムで動き、データの形で処理されています。何らかのトラブルによってプログラムが正常に働かなくなったり、データが壊れてしまったりした場合は、そこでサイトの命運が尽きてしまいかねません。それこそ何年掛かって成長したブログであろうと、失うのは一瞬なのです。
● 悪意を持った第三者にサイトを乗っ取られてしまう/改ざんされてしまう(不正なログイン)
● コンピューターウイルスに侵入され、直に攻撃/攻撃の踏み台にされる
● 新しいテーマやプラグイン、アップデートを導入した時に不具合が起こる場合(エラーやバグ)
● 誤ってデータを削除してしまった場合
など
まとめ
この記事では、WordPressのセキュリティ対策・バックアップ方法をメインにお伝えしました。
【5つのセキュリティ対策】
- テーマ・プラグインは常に最新に
- ログイン時のパスワードは推測されにくいものに
- セキュリティ対策系のプラグインを導入する
- 使っていないテーマ・プラグインはアンインストール
- レンタルサーバーのセキュリティサービスを利用する
【3つのバックアップ方法】
- バックアップ系のプラグインを使う
- レンタルサーバーのサービスを利用する
- 自分でバックアップを取る
何も起こらなければ「不要では…」と思いがちなセキュリティ対策・バックアップですが、万一のトラブルが自分の身に起こらないとは限りません。せっかく積み上げてきたブログが一瞬にして無くなってしまったら悲しいですよね。
できる時にできることをして、起こって欲しくない「万一」に備えておきましょう!
安心・安全なブログ運営ができますように!