ブログを運営していると、「SEO対策」と耳にすることがありますよね。検索上位に記事を表示されるようにするテクニックです。
横文字だと取っつきにくいですよね。noindex・nofollowってなんとなく難しそう…と思っていませんか?
この記事では、
- ワードプレス(WP)で「noindex」「nofollow」を設定する方法・手順
- 設定できるようになるプラグインの紹介
- 正しい使い方
の3つをメインに、HTMLやSEOの初心者さんにもわかりやすいように丁寧解説していきます! 一緒にマスターしちゃいましょう♪
ワードプレスで「noindex」「nofollow」を設定する方法

まずは、「noindex」「nofollow」に設定する具体的な方法・手順をそれぞれ紹介しますね!
※ ご注意 ※
noindex・nofollowの設定はあくまで、検索エンジンに対して「要望を伝える」だけの設定です。
実際にその通りになるかどうかは検索エンジン次第なので、必ずしも要望が叶えられるわけではないことはご留意ください。
WPで「noindex」を設定する方法(4つ)
サイト・Webページを検索エンジンに表示されないようにすることです。
- サイト全体をnoindexに設定する
- 特定のページだけをnoindexに設定する
- SEO系の設定画面から設定する
- 既にindexされてしまったURLを削除する
の4つの方法を紹介します。
【noindexの設定方法①】 サイト全体をnoindexに設定する
【操作手順】
- WP管理画面のメニューから「設定」>「表示設定」へと進む
- 「検索エンジンがサイトをインデックスしないようにする」にチェックを入れる
- 「変更を保存」をクリック
① WPの管理画面メニューから、「設定」>「表示設定」に進んで設定画面を出します。
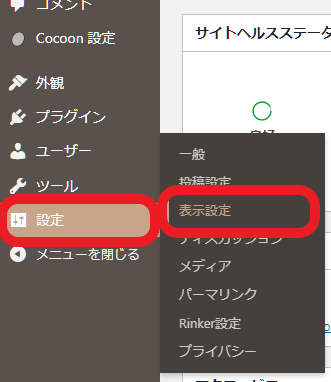
② 「検索エンジンでの表示」の項目にある「検索エンジンがサイトをインデックスしないようにする」にチェックを入れましょう。
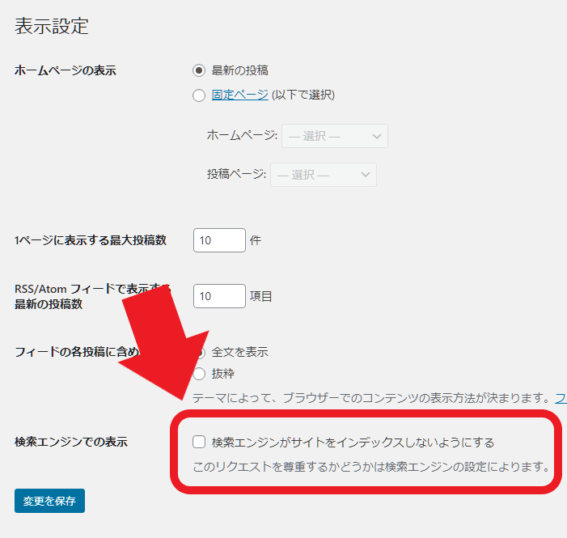
③ 最後に「変更を保存」をクリックし、設定を保存すればOKです!
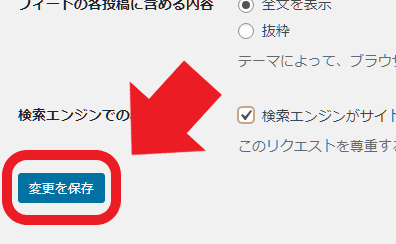
【noindexの設定方法②】 記事投稿の画面から個別に設定する
WPテーマによっては、記事投稿画面にnoindexの機能がついていることもあります。もし機能があれば使ってみましょう。
【操作手順の例(WPテーマ「Cocoon」の場合)】
- 記事投稿の画面を下にスクロール
- 「SEO」の項目にある「インデックスしない(noindex)」にチェックを入れる
① 記事投稿の編集画面を、下にスクロールしていきましょう。
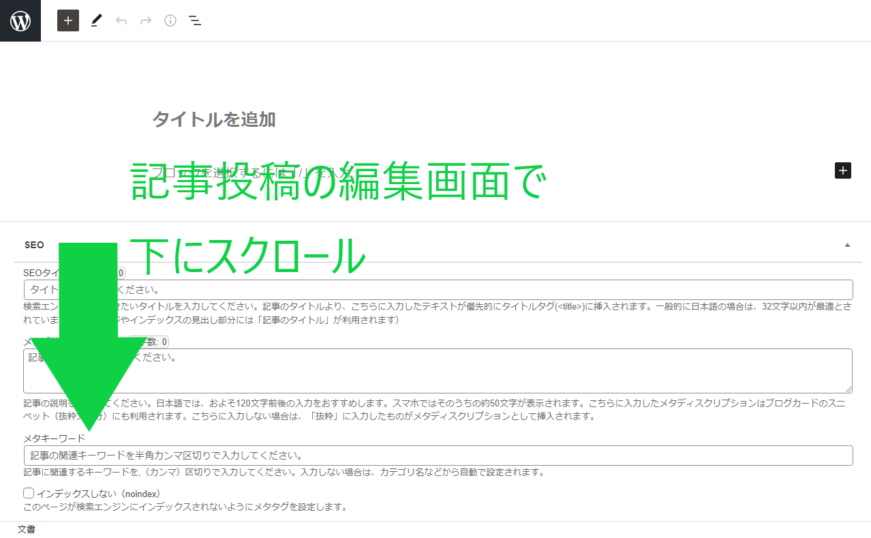
② 「SEO」の項目にある「インデックスしない(noindex)」にチェックを入れればOK。あとは「公開(または更新)」をすると設定が適用されます。
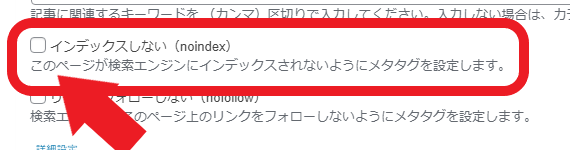
(この後、記事後半で詳しくお伝えします)
【noindexの設定方法③】 SEO系の設定画面から設定する
WPテーマによっては、SEO系の設定ができるものもあります。もし管理画面メニューにWPテーマ独自の項目があれば確認してみて下さい。
▼ たとえば、無料WPテーマ「Cocoon」の場合は、「Cocoon設定」の画面からnoindexの設定を行うことができます。
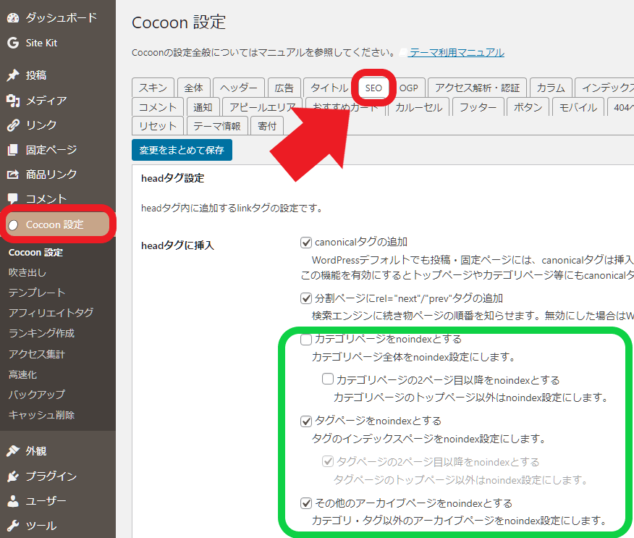
【noindexの設定方法④】 既にindexされてしまったページを削除する
既にWebページが検索エンジンにindexされている場合は、Gogleサーチコンソールから削除の申請を行っていきます。
Googleサーチコンソールのヘルプでは、URL削除について「このツールを使用すべきでない場合」の項目が記載されています。事前に目を通しておきましょう!
参考:サーチコンソール ヘルプ「削除ツール」
【申請の手順】
- Googleサーチコンソールにログイン
- 画面左上にある「プロパティの検索」から、登録したドメインを選ぶ
- 左サイドメニューから「削除」をクリック
- 「新しいリクエスト」をクリック
- 対象のURLを入力して「次へ」で進む
- 内容を確認して「リクエストを送信」をクリック
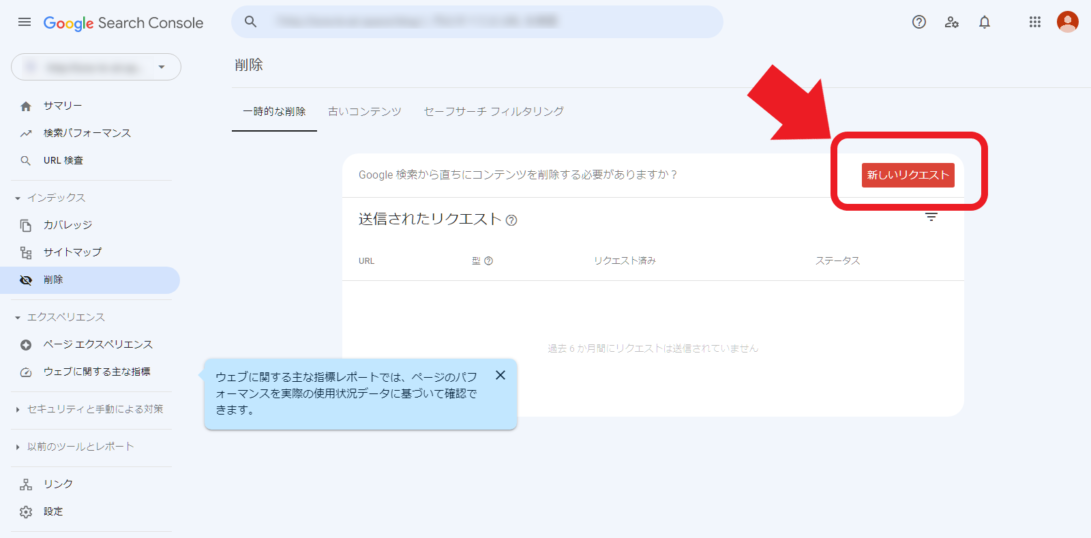
▼ こちらは、GoogleサーチコンソールでのURL削除の申請方法が紹介されている動画です。上記手順と併せてご覧下さい。(Googleサーチコンソールでの操作は5:32頃から始まります)
WPで「nofollow」を設定する方法(2つ)
検索エンジンに対して、リンク先のページのSEO評価に影響を与えないよう伝える設定です。
nofollowの役割を更に細分化するタグとして、スポンサーリンク向けに「rel=”sponsored”」、画像や動画コンテンツ向けの「rel=”ugc”」も類似の働きを持っています。
- 個別のリンクに設定する方法
- ページ全体に設定する方法
の2つを紹介します。
【nofollowの設定方法①】 個別のリンクに設定する(htmlで記述を追加する)
【操作手順】
- 記事内でリンクを作成する
- 段落ブロックを「HTMLとして編集」する
- タグ内に「rel=”nofollow”」のコードを入力する
① まずは通常の手順でリンクを作成します。
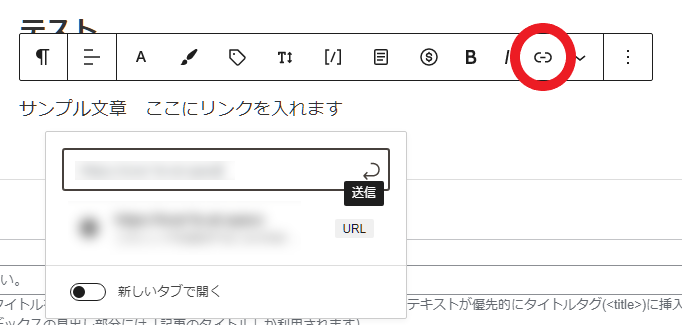
② 続いて、段落の上部メニューから「…(オプション)」>「HTMLとして編集」をクリックし、編集方法を切り替えます。
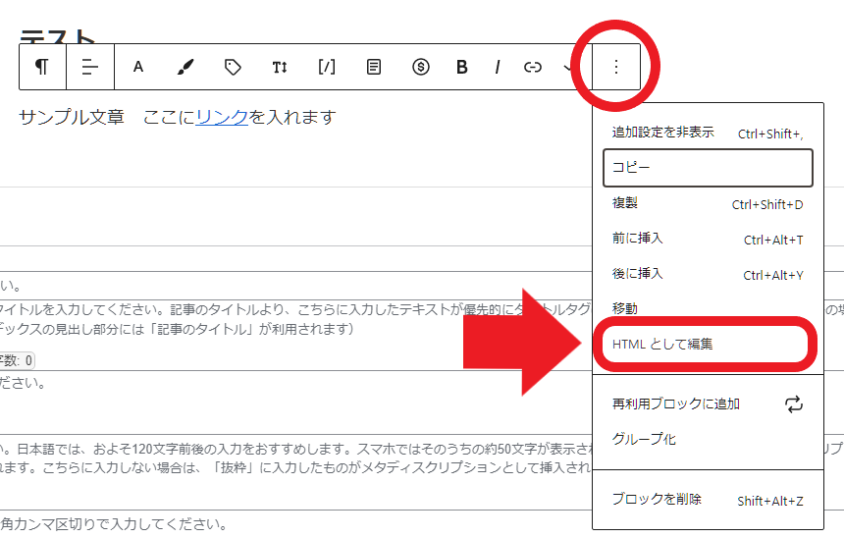
③ リンク部分のコード内に、「rel=”nofollow”」を記述しましょう。正確に入力できればこれでOKです!

● 前に半角スペースを入れる
● < >の中に収める
記述内容・記述方法に誤りがあると正常に動作しなくなるので、注意して下さいね!
【HTML編集から戻す時】
「…(オプション)」>「ビジュアル編集」をクリックして再度切り替えましょう。
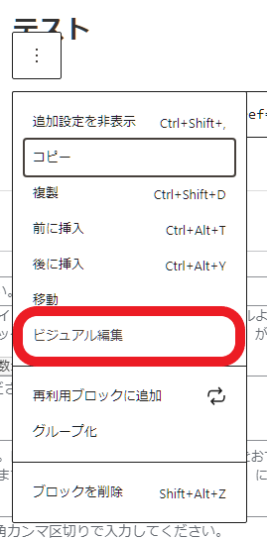
【nofollowの設定方法②】 記事投稿の画面からページ全体に設定する
ページ自体にnofollowを設定することで、そのページにある全部のリンクをnofollowにする方法です。
nofollowもnoindex同様に、WPテーマによっては設定のための機能がついていることもあります。もし機能があれば使ってみましょう。
【操作手順の例(WPテーマ「Cocoon」の場合)】
- 記事投稿の画面を下にスクロール
- 「SEO」の項目にある「リンクをフォローしない(nofollow)」にチェックを入れる
① 記事投稿の編集画面を、下にスクロールしていきましょう。
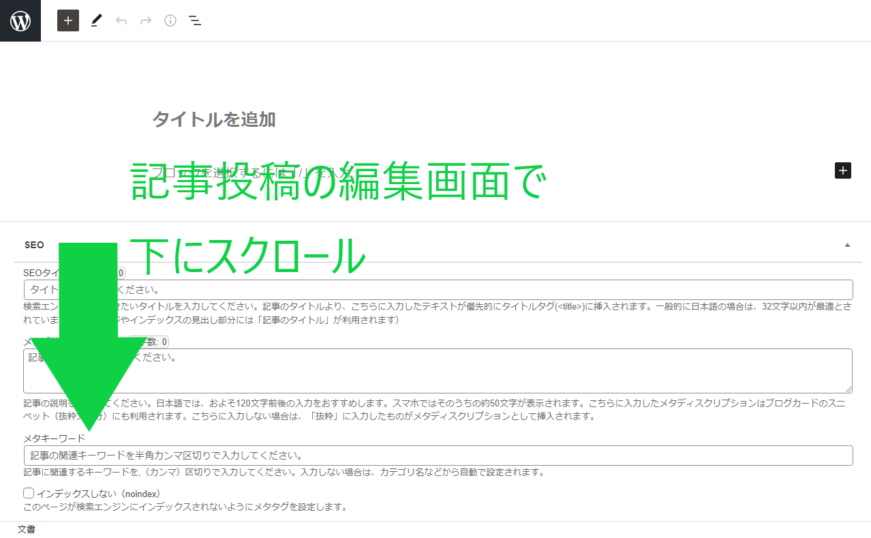
② 「SEO」の項目にある「インデックスしない(noindex)」にチェックを入れればOK。あとは「公開(または更新)」をすると設定が適用されます。
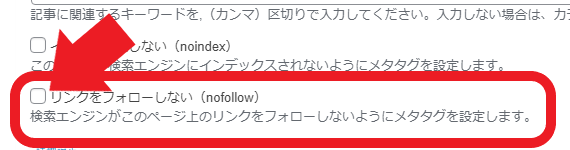
プラグインを使って設定する方法もある【WPテーマに機能がない場合】

ここまでで「WPテーマに機能がある場合の方法」も含めてお伝えしてきましたが、使っているWPテーマにnoindex・nofollowを設定する機能が備わっていないこともあります。
SEO系のプラグインでは、noindex・nofollow設定の機能を持っているものもあるんです!
▼ 一例として、こちらの3つを紹介しますね!
- All in One SEO
- Yoast SEO
- mypace Custom Meta Robots
▼ プラグインの基本操作については別記事をご覧ください!
プラグイン① All in One SEO
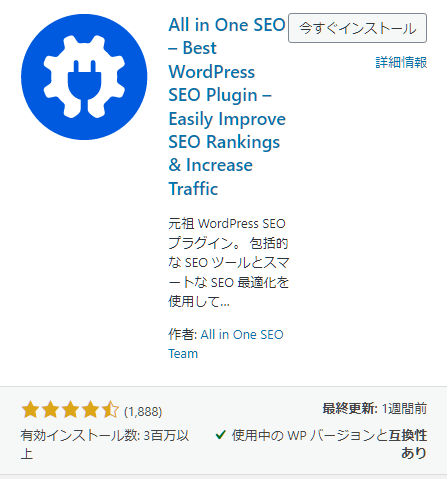
- プラグイン名:All in One SEO
- 作者名:All in One SEO Team
このプラグイン1つで様々なSEO対策ができちゃう、オール・イン・ワンのすぐれもの。「SEO対策をしっかりやりたいけど、アレコレとプラグインを入れたくない」という方におすすめです。
▼ All in One SEOを有効化すると、記事投稿画面の下部に専用の設定項目が追加されます。
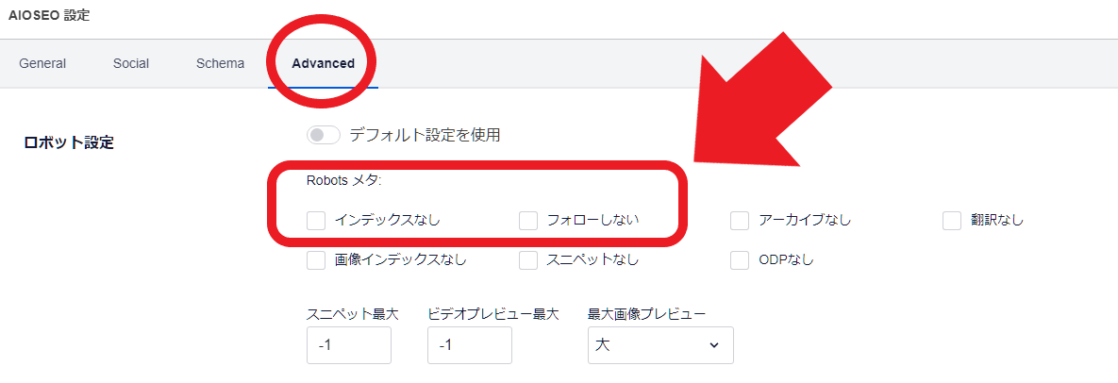
便利なSEO機能が豊富な反面、「いろいろな機能がありすぎて、かえってややこしい」のがデメリットといえます。WPテーマについている機能と内容が重複してしまうこともあるので、わずらわしく感じてしまう人もいるでしょう。
とりあえず何か入れておきたいな、と思ったらお試し下さい!
プラグイン② Yoast SEO
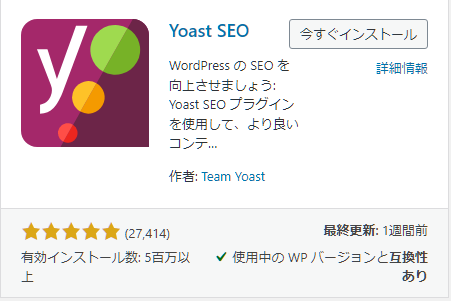
- プラグイン名:Yoast SEO
- 作者名:Team Yoast
「Yoast SEO」は圧倒的な有効インストール数・レビュー評価数の、SEO系でも特に人気のあるプラグインです。「多くの人が使っている」という安心感がありますね!
▼ Yoast SEOも、有効化すると記事投稿画面の下部に専用の項目が追加されます。

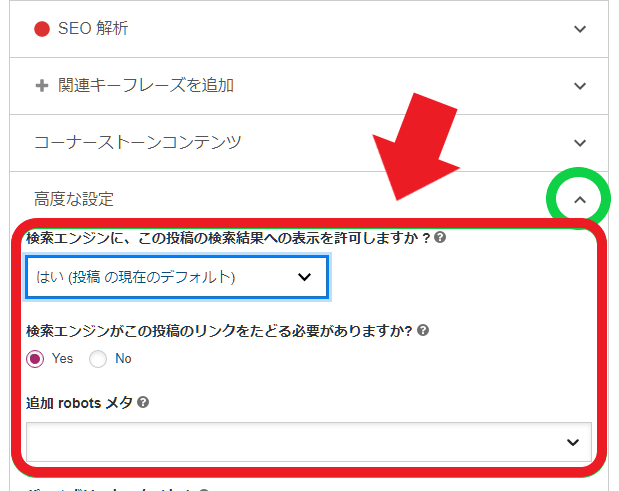
こちらも便利な機能がたくさんついている反面、機能が多すぎて少々おせっかいな印象を持つ人もいるかもしれません…。ガッツリSEO対策をしたい人にはおすすめです。
プラグイン③ mypace Custom Meta Robots
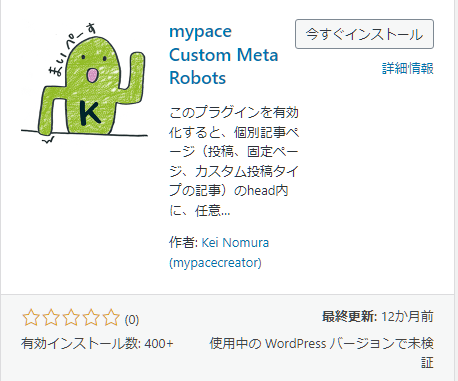
- プラグイン名:mypace Custom Meta Robots
- 作者名:Kei Nomura
・有効インストール数が少ない
・レビュー評価がついていない
・更新がマメにされていない
と、懸念点もあるプラグインです。例として紹介はしましたが、実際に利用するかどうかはよくご検討下さいね。
懸念点はありますが、とことん機能がシンプルでわかりやすいので紹介させて頂きました。「mypace Custom Meta Robots」を使うと、記事投稿画面の下部に「noindex」「nofollow」の設定ができる項目が追加されます。
▼ 実際の画面がこちら。indexとfollowの組合せをラジオボタンで選ぶ仕様です。

そもそも、「noindex」「nofollow」って何?|正しい使い方

noindex・nofollowは共にメタタグ(metaタグ)の一種で、「SEOの最適化に必要」といわれているテクニックです。
でも…実際のところ、どんな意味や役割があるんでしょう?
Webページの情報を、検索エンジン/ブラウザに伝えるためのコード。
「このページはこんな内容です。ここはこういう意味です」と、検索エンジンに伝わる言葉に置き換えて説明するために使います。
noindexの使い方
「noindex(ノー・インデックス)」は、
- Webページ/Webサイトを検索一覧に出したくない
- 特定のページをSEO評価の対象にさせたくない
といった時に使うものです。
● サイトがまだ完成していない(作成中)
● SEO評価の悪いページを、サイト全体の評価に入れて欲しくない
● 検索一覧に載せても意味がないページがある(会員限定のページ、エラー表示のページ、サイトマップ など)
など
noindexと検索エンジンの関係
通常、検索エンジンはインターネットを【クロール(巡回)】してWebページの情報を集めます。集めた情報を内容の充実などをもとに【評価】し、検索された際の一覧に反映するのです。
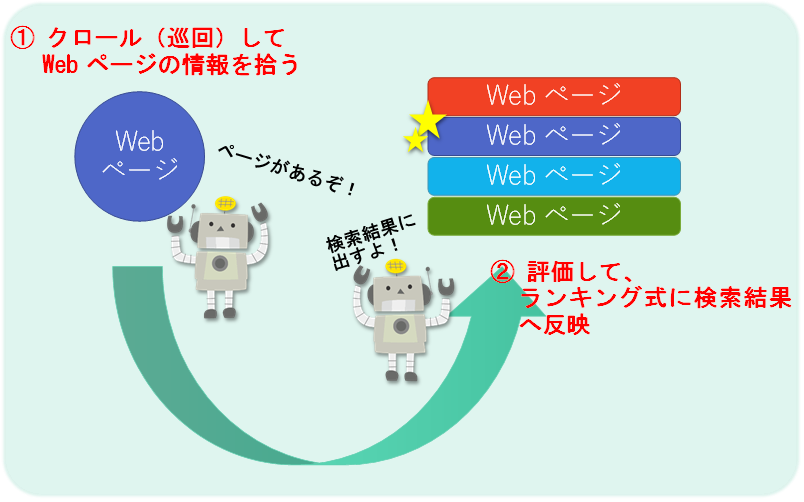
Webページに「noindex」(インデックスしない)のタグを加えることは、検索エンジンに対して「このWebページは集めなくてもいいですよ」と伝える働きがあります。
インデックスの対象外になれば、結果的に検索一覧に表示されなくなる、というわけですね。
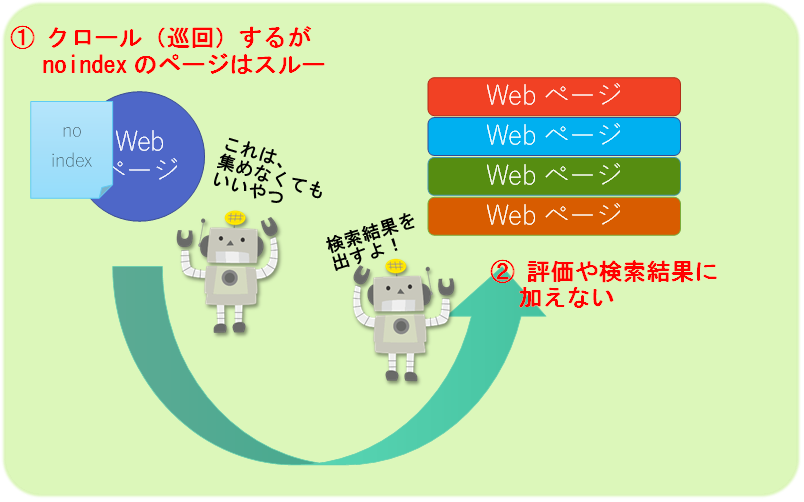
nofollowの使い方
「nofollow(ノー・フォロー)」は、
- リンク先のページのSEO評価に影響してほしくない
- リンク先に巡回しにいかないで欲しい
といった時に使います。
● リンク先が営利関係にある「有料リンク」である(広告・宣伝目的のリンクなど)
● リンク先のコンテンツの品質が悪い・保証ができない(警告としての紹介、スパムコメントに書き込まれたリンク など)
● indexが不要なページへのリンク
など
正しく使うことでSEO評価を適正に保ったり、検索エンジンの巡回をしやすくしたりできるんだ!
有料リンク
広告のリンクなど「金銭などの見返りを目的としたリンク=有料リンク」はnofollowにしておくのが良いといわれています。
Googleでは、検索結果の順位を操作するようなリンクの売買に対して、ガイドライン違反になる場合があるとしています。このペナルティを回避するための措置として「nofollow」タグを用いるわけですね。
nofollowの役割を更に細分化するタグとして、スポンサーリンク向けには「rel=”sponsored”」を用いることもできます。
nofollowと検索エンジンの関係
通常、リンクが貼られていると、検索エンジンはリンク先のWebページに対して「このサイトはリンクで紹介・参考にされている=被リンク」と評価します。
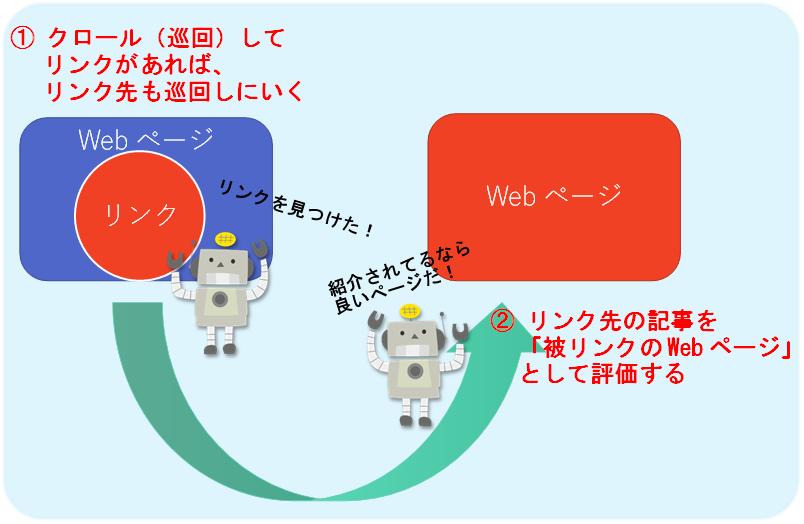
ですが…このままだと、金銭のやりとりがあるリンクや、本来評価を上げるべきでない悪質なサイトへのリンクも「良いページ」として評価してしまいます。
そこで「リンクは貼るけど、このリンクはフォロー対象外のリンクだよ」と検索エンジンに伝える手段がnofollowタグなのです。
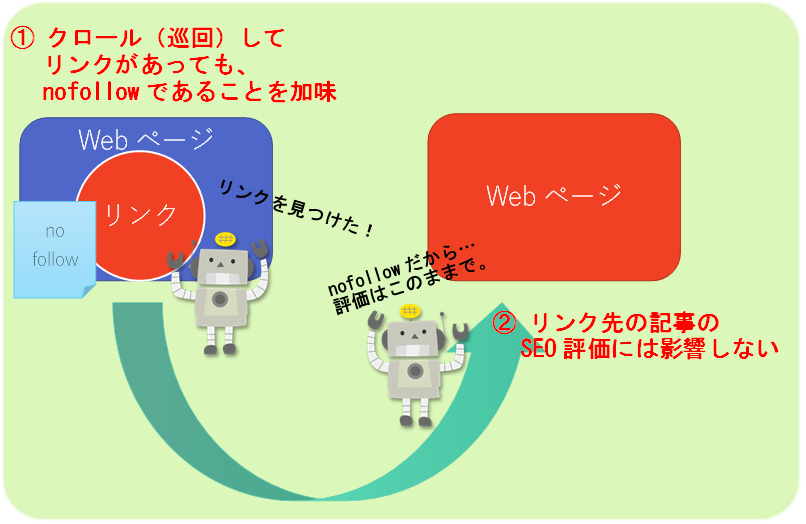
まとめ
この記事では、WPでの「noindex」「nofollow」の設定方法と、正しい使い方についてお伝えしました。
【設定方法】
- noindex…検索結果に表示されないようにしたい時に使う
- WP管理画面の「設定」>「表示設定」から設定する
- 記事投稿画面から設定する
- SEO系の設定画面から設定する
- 既にインデックスされた場合はGoogleサーチコンソールから削除申請
- nofollow…リンク先のSEO評価に影響して欲しくない時に使う
- リンクを作成した後にHTML編集でコードを記述
- 記事投稿画面から設定する
WPテーマによっては設定できる機能がついている場合がありますが、もし機能が無ければ、SEO系のプラグインも試してみて下さいね!
noindexもnofollowも、SEOを最適化するために必要なテクニックです。ぜひ今日から、正しい使い方を実践していきましょう!


