WordPressには2種類のテキストエディターがあります。その2つとは、クラシックエディターとブロックエディターです。
クラシックエディターは従来からあるテキストエディターで、他のブログサイトから移行してきた人でも馴染みやすい特徴があります。
ただ、そもそも「WordPressに不慣れ」という人は少なくありません。ライター初心者の人なら尚更でしょう。
「ブロックエディターはイマイチ分からない…」「もう少しWordPressに慣れてからブロックエディターに挑戦したい。」という人もいるでしょう。
この記事では、WordPressのクラシックエディターでの編集方法、ブロックエディターとの比較について解説します。
クラシックエディター
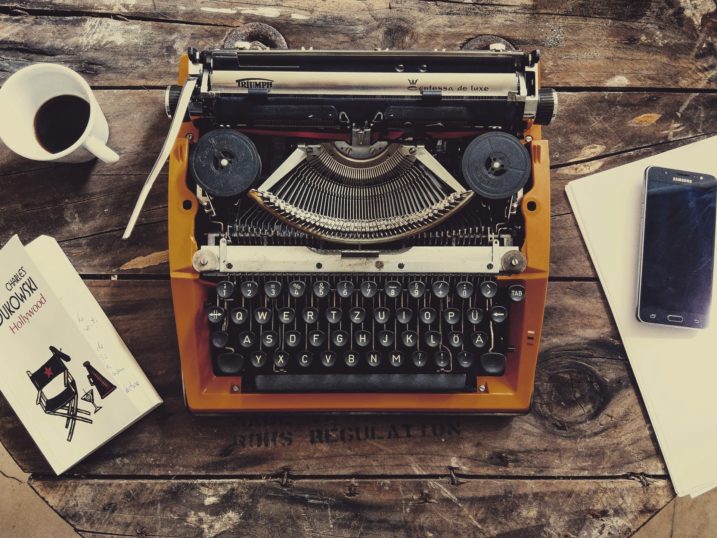
クラシックエディターは、他のブログサイトと似ている部分が多く、ブログ経験がある人なら馴染みやすい特徴があります。
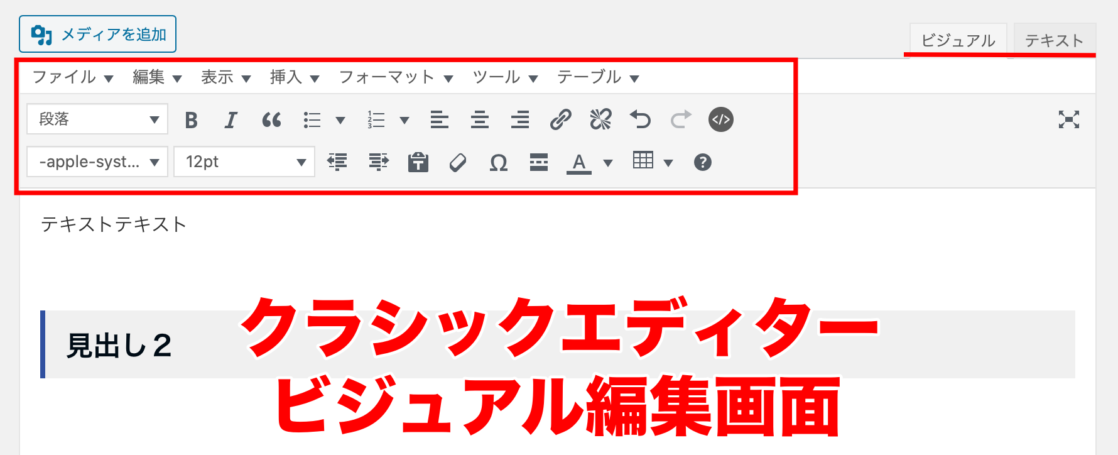
クラシックエディターでは編集画面の上部にメニューがあり、リストや引用なども分かりやすいマークで表示されています。ですので直感的な操作が可能です。
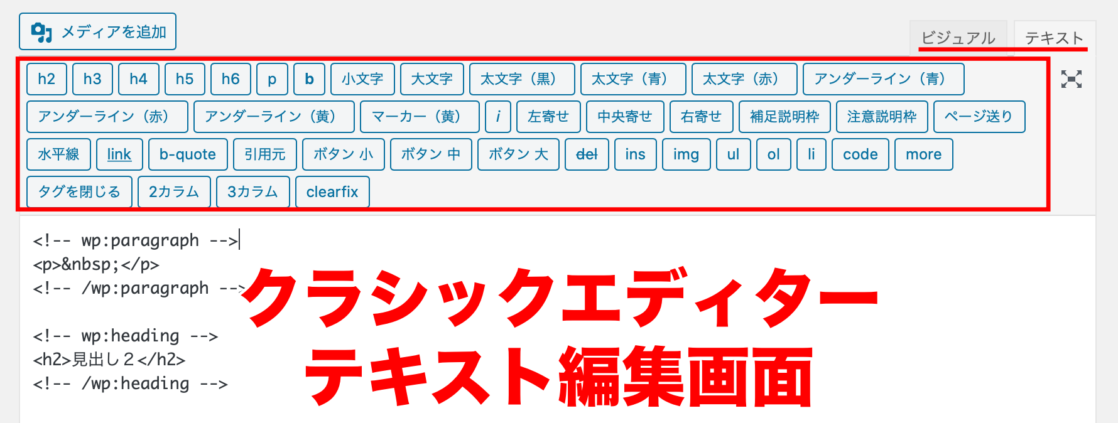
クラシックエディターの特徴は、ビジュアル画面とテキスト画面の2つを使って記事を編集していくことです。
テキスト画面では、ビジュアル画面で編集した内容をコードで表示します。このコードを編集することでビジュアル画面にアンダーラインや枠の作成、表など様々な対応が可能です。
旧エディターはクラシックエディターのこと
WordPressの投稿一覧画面で記事を選択すると、下記画像の様にメニューが表示されます。
この編集(旧エディター)とは、「クラシックエディターで編集する」と同じ意味です。仮に、ブロックエディターで編集していた記事でもこの編集を選んだ場合、クラシックエディターへと変換されます。
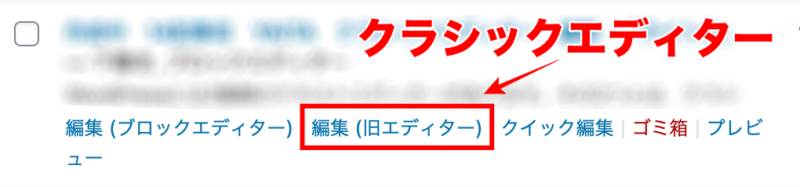
クラシックエディターの使い方
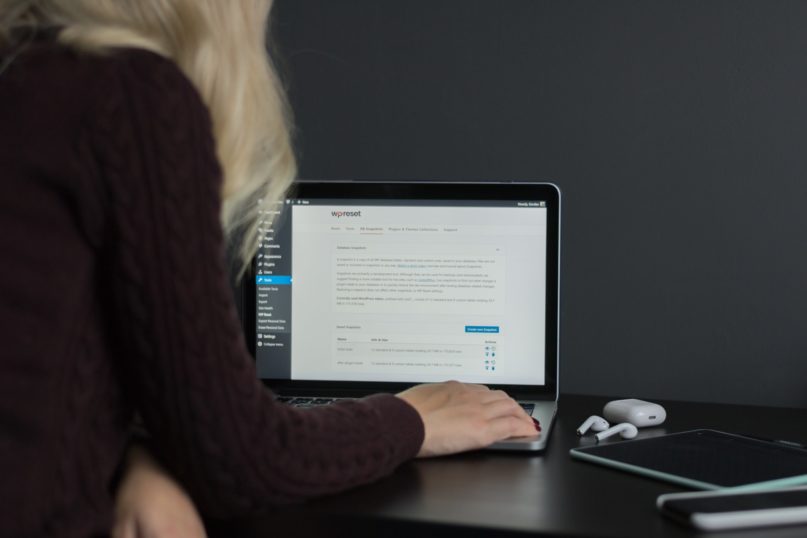
クラシックエディターで記事編集の基本的な操作は可能です。SEOに効果的な文章構成や対策を行えば、クラシックエディターでも検索上位を狙える記事を書くことは不可能ではありません。
基本的な編集方法を下記に解説していきます。
見出し
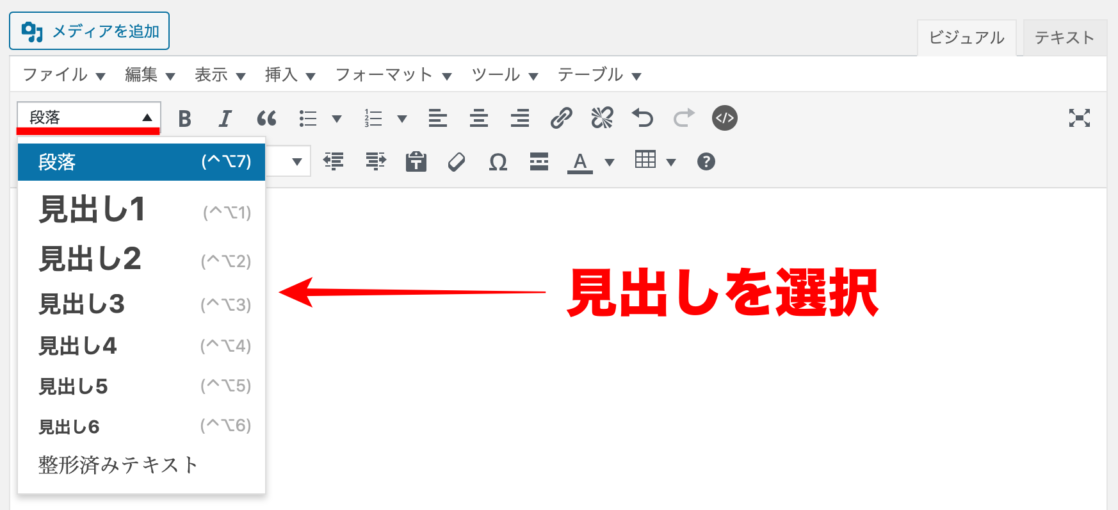
ビジュアル画面の左上部分に「段落」があります。これを選択すると上記画像の様にメニューが表示されますので、使用したい見出しを選択しましょう。
メニューにもありますが、「見出し1」はタイトル文を意味する見出しです。記事本文での大見出しを使用する際は「見出し2」から順番に使用しましょう。
太文字
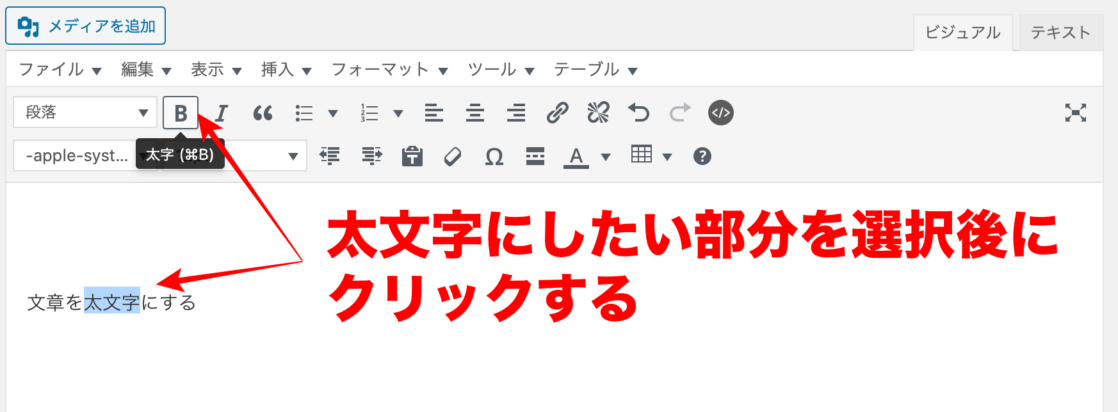
文章の一部を太文字にしたい場合、指定部分を選択してから「B」をクリックしましょう。
クライアントによって、文章を太文字にする条件(レギュレーション)などがあります。仕様書等に記載が無ければ事前に確認しておくと良いでしょう。
*個人サイトを運営される場合は、特に問題はありません。
引用
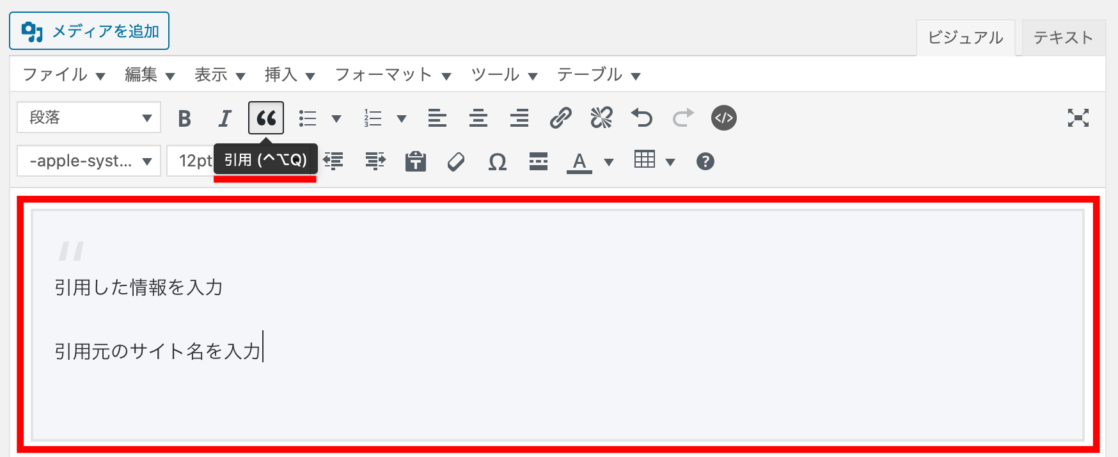
他のサイトから情報を引用する際に使用します。
引用した情報と同時に、引用元となったサイト名とリンクをつけて記載しましょう。
画像の添付
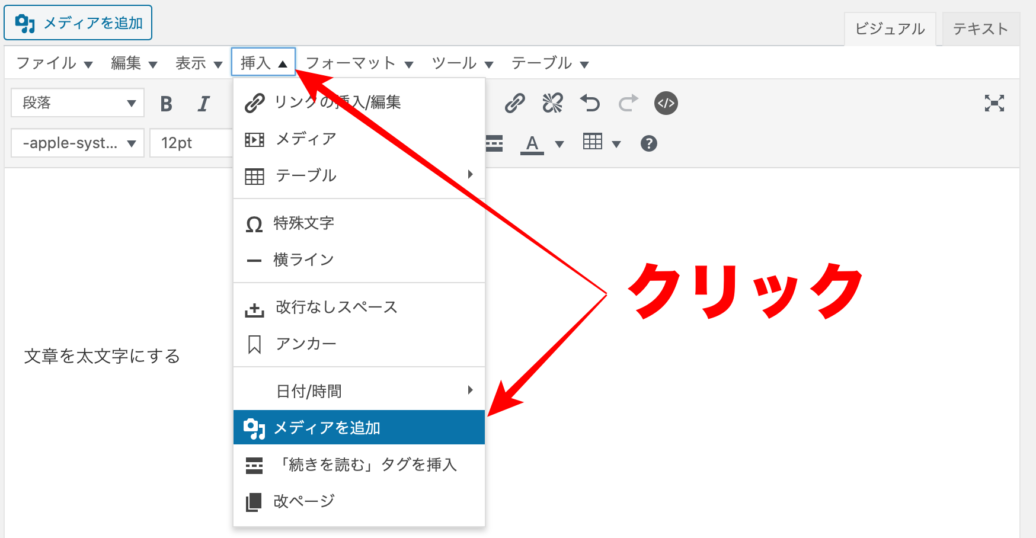
画像を挿入する際には、メニューの「挿入」をクリックし、「メディアの追加」をクリックします。
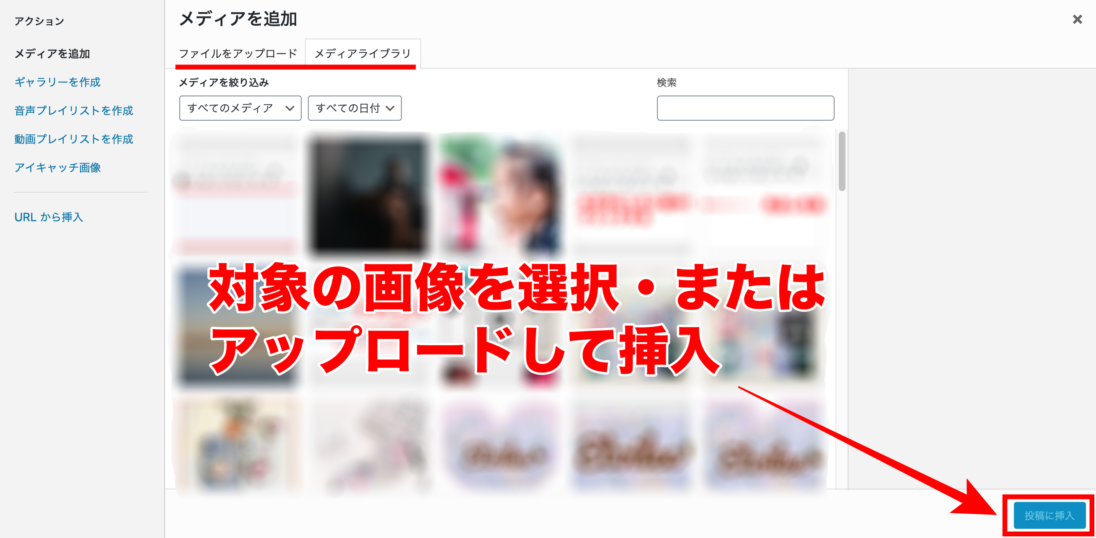
ライブラリが表示されますので、ライブラリ内にある画像を選択かアップロードを行い挿入しましょう。
アンダーラインの引き方
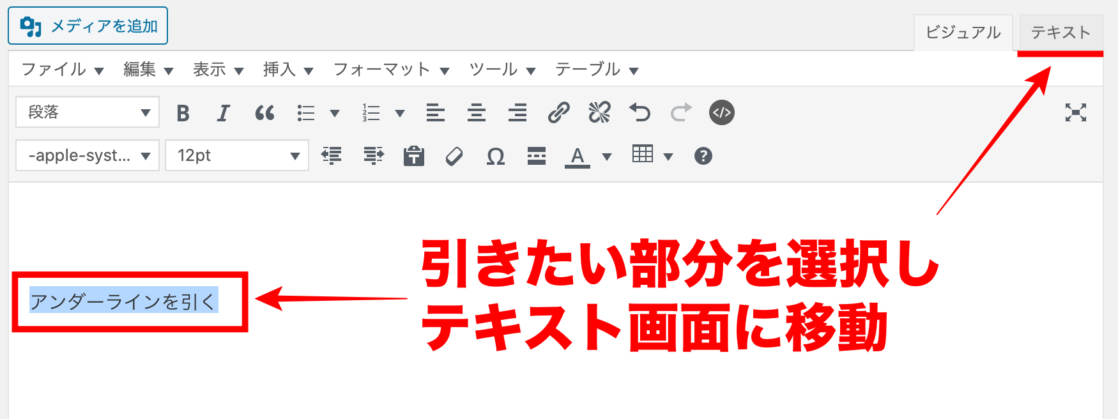
アンダーラインをクラシックエディターで引く場合は、テキスト画面に移動する必要があります。この際、引きたい文章を選択してからテキスト画面に移動すると、テキスト画面上で探しやすくなります。
沢山の情報が記載されている場合、テキスト画面上からアンダーラインを指定するのが難しい場合があります。
テキスト画面ではコードも表示されている為です。
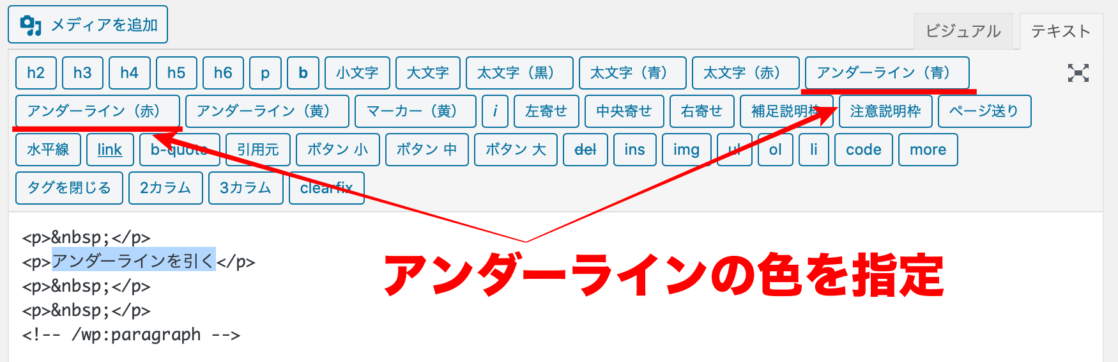
テキスト画面でアンダーラインの色を選択しましょう。
- ポジティブの内容なら青色
- ネガティブの内容なら赤色
アンダーラインの使い方に関してはクライアントによって異なります。仕様書などに記載が無い場合、事前に確認しておきましょう。
補足枠・注意枠の設定
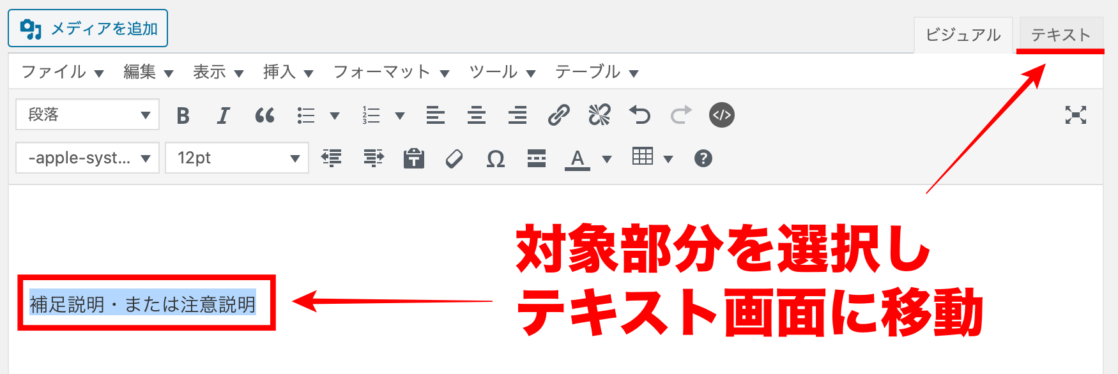
アンダーラインと対応は同じです。補足枠か注意枠にしたい文章を選択し、テキスト画面に移動します。
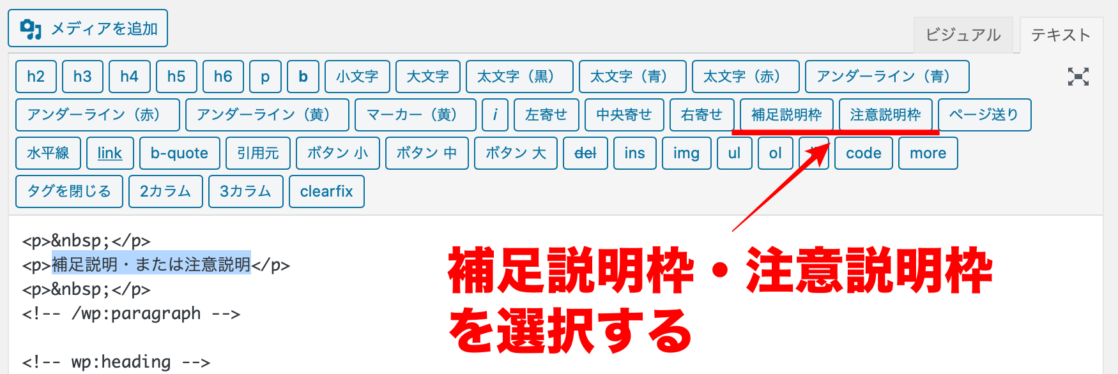
テキスト画面で、使用したい枠を選択しましょう。
結局のところ、どっちが良い?
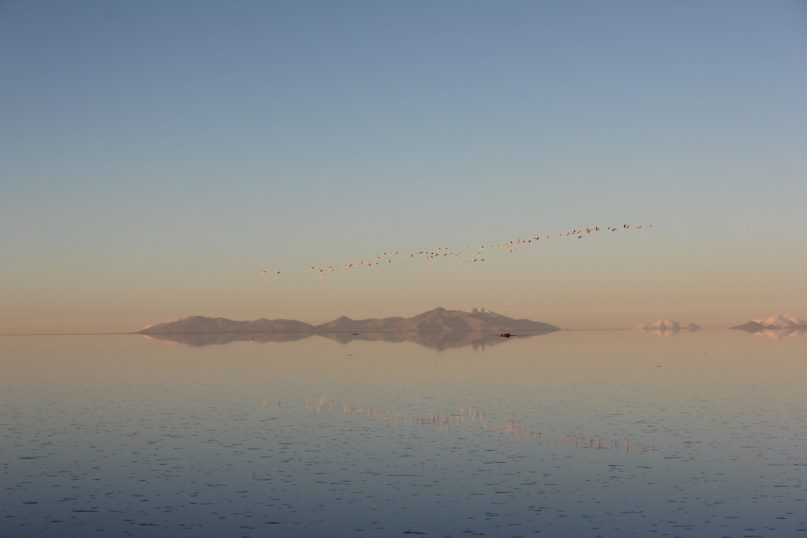
WordPressで記事を執筆する際には、結局のところどちらが扱いやすいのでしょう。
ブロックエディターの方が見栄えも良く扱いやすい
クラシックエディターに比べて、ブロックエディターの方が出来ることが多く、記事の見栄えも良くなります。
- 吹き出しやボックスなどの機能が使える(拡張プラグインが必要)
- 見栄えの良い記事が書ける
- TwitterやYouTube動画の添付が簡単
- リライトがしやすい
吹き出しやボックスなどの機能が使える(拡張プラグイン)
ブロックエディターで吹き出しなどを使用する場合は、専用の拡張プラグインを別途追加購入する必要があります。ブロックエディターを使えば、吹き出しやボックスなどが最初から使えるわけではありません。
ビジネス向けのWordPress有料テーマ「Emanon」を使用しています。
ライティング学習サイトで勉強するライターの皆さんは、このEmanonがインストールされたWordPressで執筆することができます。
見栄えの良い記事が書ける
ブロックエディターでは上記で紹介した拡張プラグインなどを使用することで、記事にメリハリが生まれ「見栄えの良い記事」を書くことができます。
読者にとって記事の第一印象は重要です。書いてある内容が同じなら「読み辛そうな記事」と「読みやすそうな記事」では、選ぶ記事はひとつでしょう。
TwitterやYouTube動画の添付が簡単
クラシックエディターの場合、ツイートや動画を記事に添付する際には「コードを入手してからテキスト画面にペーストする」という手間が発生します。
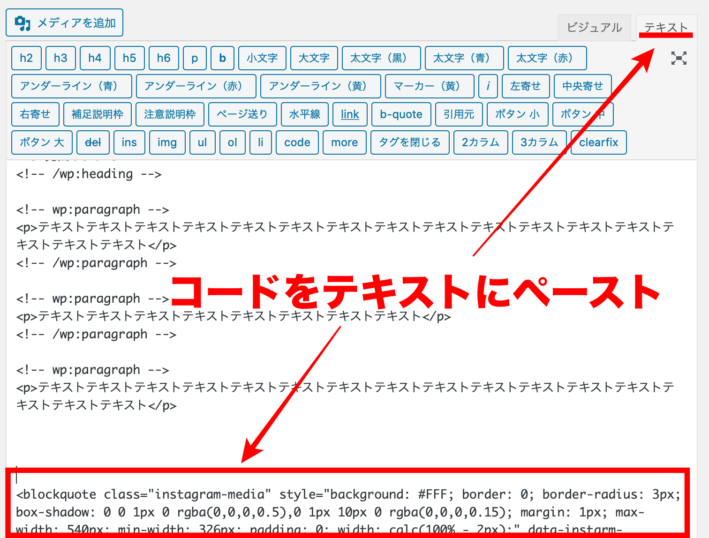
一方のブロックエディターではコードを入手する手間は必要ありません。対象のアドレスをコピぺするだけで大丈夫です。(下記画像はTwitter画面ですが、YouTubeでも同様の操作で対応できます。)
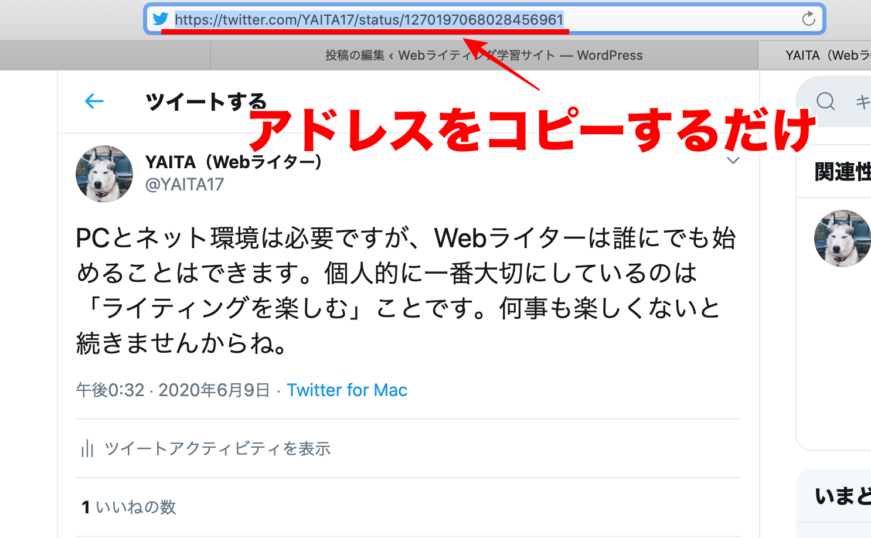
リライトがしやすい
リライトとは、既にある記事に手を加え、新たな情報や価値を追加することを言います。
ブロックエディターでは各ブロック事に編集や移動が容易な為、編集がしやすいのです。
ブロックエディターでの編集に挑戦しよう
クラシックエディターでも記事は十分書けます。ただ、上記で触れたようにブロックエディターの方が様々な面で扱い易いと言えます。
ライティング学習中に、様々な機能に触れて経験を積むことが大切です。
エディターの扱いに個人差は勿論あります。ブロックエディターでの編集に苦手を感じている場合、クライアントに相談してみましょう。
まとめ
WordPressに慣れていない・未経験状態からライティング学習に入るライターさんは多くいます。WordPressにはクラシックエディターとブロックエディターの2つがあり、どちらでも記事の執筆は可能です。
他のブログサイト経験者なら、クラシックエディターの方が馴染みやすいかもしれません。
ですが、ブロックエディターを使用することで得られるメリットは多くあります。
ライティング学習中に様々なことに挑戦してみましょう。その経験が決して無駄にはなりません。


