プラグインとはWordpresの拡張機能を拡張するための追加プログラムです。
スマートフォンにアプリを追加する感覚でインストールできるので初心者でも簡単に利用可能できます。
僕もプラグイン無しではサイト運営出来ないといっても過言ではありません。
サーバーにWordpressをインストールしてテーマを設定したら、次に行うことが「プラグインのインストール」になっているくらい重要です。
今回は僕が長年サイト運営を行って来た中で2021年現在も実際に使っているプラグインをお教えします。
第一弾はWordpressにデフォルトで入っているプラグインである「Akismet」です。
こいつただ有効化しただけでは機能していません。設定(登録)しなければいけません。
この機会に是非確認してみてください。
Akismet おススメ理由

コメント欄を開放している方は絶対に利用(有効化)してください。
このプラグインは、サイト内の全てのコメントをチェックしてくれます。
その上で、スパムと思われるコメントを自動判断し分類してくれます。
自己実現や表現でブログをやっている人はもちろんですが、収益化が目的のブログを運営している人も是体にコメント欄は解放しておくことをおススメします。
理由はズバリお仕事のご依頼を頂くためです。
サイトが育つと案件やお仕事のご連絡を頂くことがあります。
ご連絡は「コメント欄」や「メール」で頂くことが多いです。
先方からお願いされる案件やお仕事は通常のASP(アドセンス広告を仲介してくれるサービス)よりも高単価となるのが通常です。
せっかく「このサイトにお願いしようかな?」と思って貰えても、連絡の手段がなくては仕方がありません。
ということで、コメント欄を開放しようと思われた方に役立つのがAkismetのようなスパム対策のプラグインです。
Akismetの設定(登録)方法
商用利用だと無料で利用することの出来ない規約です。
しかし、個人利用であれば無料で利用可能です。
①「Wordpressの管理画面」にログイン
②「ダッシュボード」>「プラグイン>インストール済みプラグイン」をクリック
③Akismet Anti-Spam (アンチスパム)の「有効化」をクリック
「有効化」表示が「設定」に変わります。
「新バージョンが利用できます。」のコメントがあれば「更新」をクリックして更新してください。
①設定をクリック
設定画面に移行します
②ので「Akismetアカウント設定」をクリック
ライセンス選択画面に移行します
③「Personal」の「Get Personal」をクリック
支払額選択画面に移行します
④「Akismet Personal Change plan」の金額スライドバーを(初期設定は¥4500/YEAR)を¥0/YEARになるまで右にスライドする。
⑤E-mail、名前(First Name/Last Name)、サイトURLを記載
⑥すべてのチェックボックスをクリックしてチェックマークを付ける
・I don’t have ads on my site : 広告はない
・I don’t sell products/services on my site:商品販売していない
・I don’t promote a business on my site:事業宣伝していない
⑨「CONTINUE WITH PERSONAL SUBSCRIPTION」ボタンをクリック
コード入力画面に移行します。
①先程登録したメールアドレスに「AkismetSupport」から数字6桁のコードが届いていることを確認
②コードを入力して「continue」をクリック
サインアップが終了します。
③右上の「login to View ・・・」をクリック
Akismetのログイン画面に移行します。(日本語表示が可能です。)
①先程登録したメールアドレスに「AkismetSupport」からAPI Keyが届いていることを確認
②「Wordpressの管理画面」に戻り
②「ダッシュボード」>「プラグイン>インストール済みプラグイン」をクリック
③Akismet Anti-Spam (アンチスパム)の「設定」をクリック
アカウント設定画面に移行します。
④「Munually enter an API key」をクリック
API key入力画面に移動します。
⑤API Keyを入力して「APIキーを使って接続」をクリック
⑥「Akismetは現在サイトをスパムから保護しています」とメッセージ表示された完了画面に移行します。
これで設定は完了です。
またこの画面で設定を変更できます。
以下のデフォルト状態をおススメします。
コメント:チェックしなし
原密度:「スパムを常にスパムフォルダに振り分けレビューする」を選択
プライバシー:「プライバシーに関する通知を表示しない」を選択
下の各画面プレビューと合わせて進めてください。
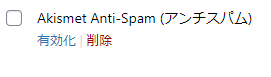
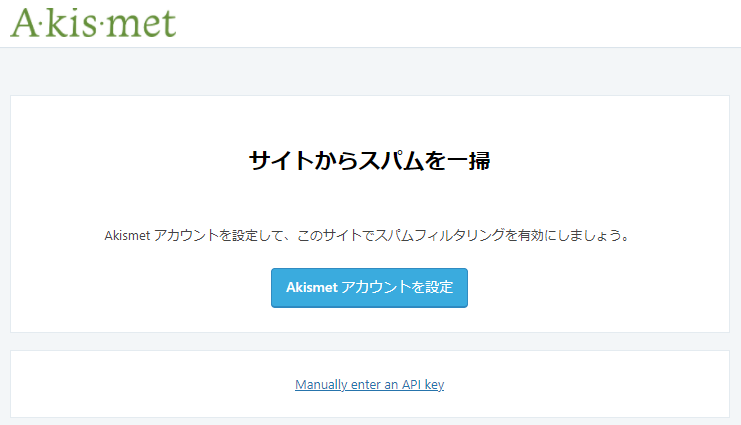
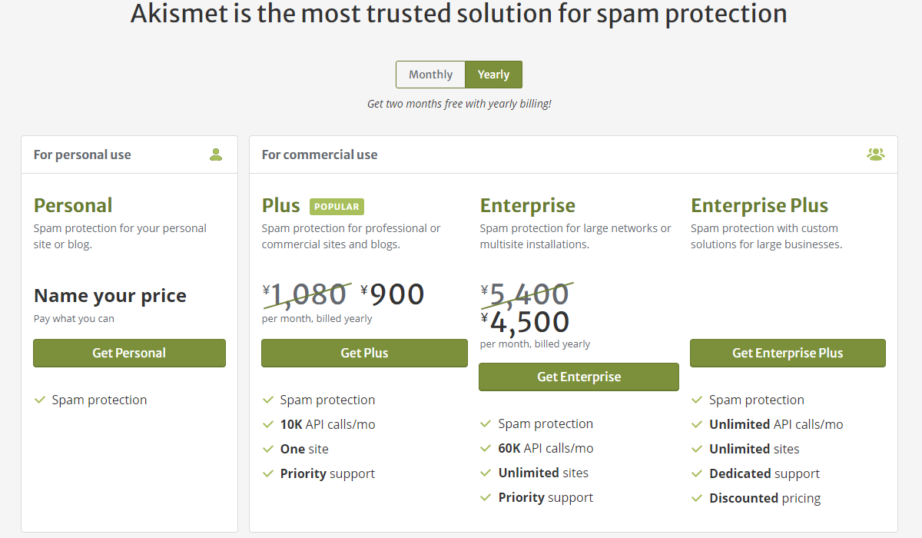
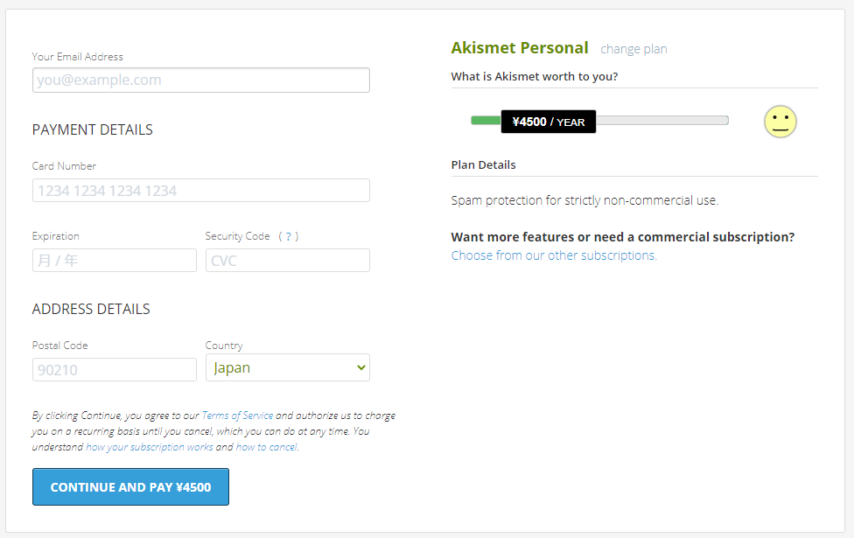
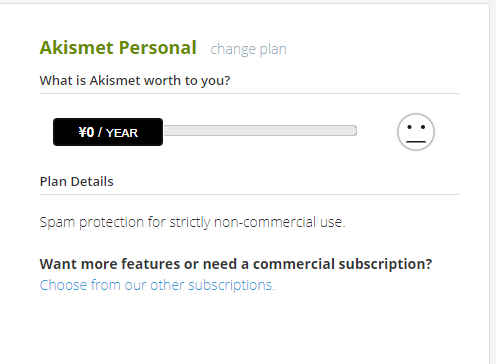
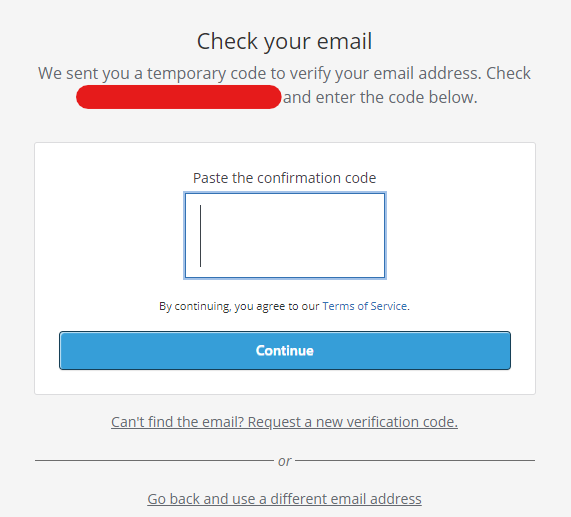
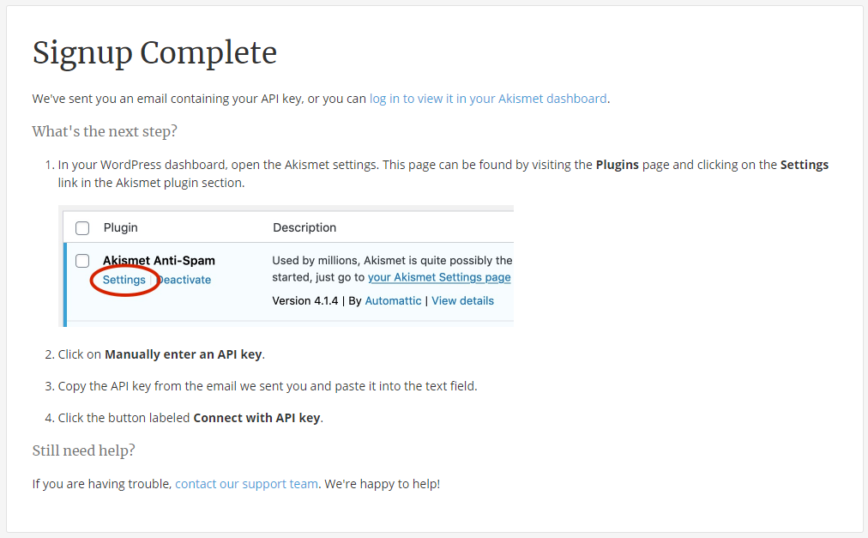
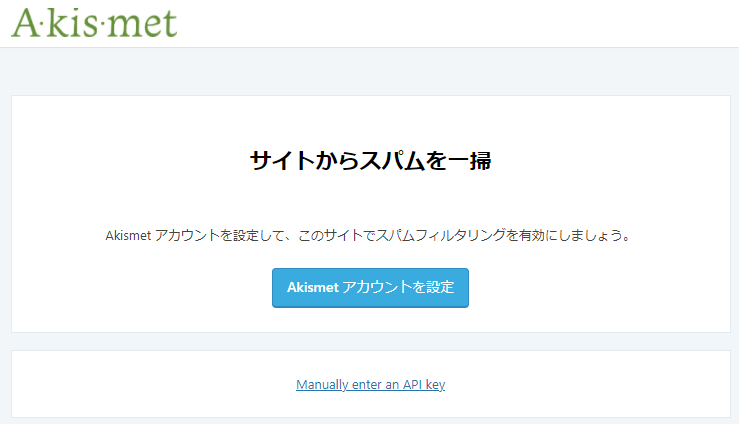
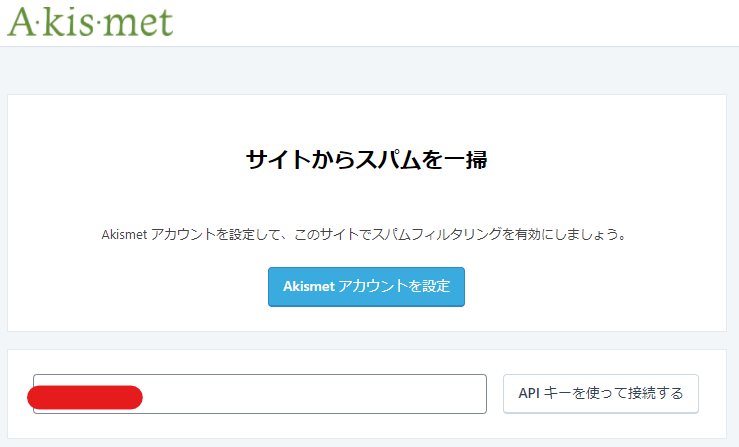
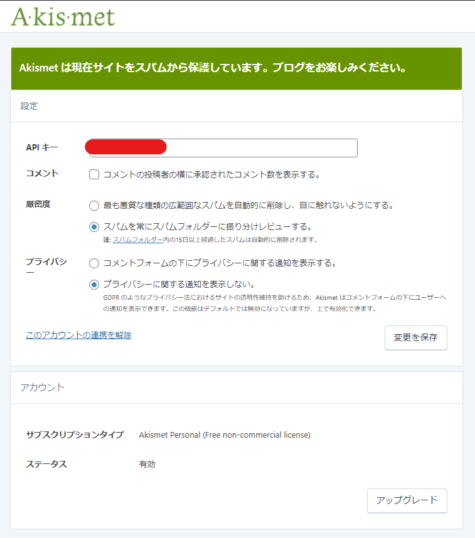
Akismet 利用方法
特に難しことはありません。
WordPressの管理画面である「ダッシュボード」に移動し「コメント」をクリックしてください。
投稿されたコメントがこちらで確認できます。
Akismetを有効化&設定していると「スパム」が追加されています。

スパムがあってもPC等のウイルスとは違いますのでこのままにしていてもOKですが、誤ってスパムに成っているコメントがあるかもしれませんので内容確認すると更に良いでしょう。
方法は上記の「スパム」をクリックし、該当のコメント上にカーソルを移動するコメントの処置方法が表示されます。
処置方法には「スパム解除」または「完全に削除する」の2種類があります。
スパムは「完全に削除する」で消滅します。
誤ってスパムフォルダに入ったコメントは「スパム解除」をクリックすると「承認待ち」に移動します。
まとめ
いかがでしたでしょうか?
この現代ビジネスにおいてコミュニケーション・コミュニティ形成からなるコミュニティマーケティングはとても重要と感じています。
しかし、意外に手間のかかるものです。
特にスパムの処置など生産性の無いものはウンザリ&ガッカリでモチベーションが上がりません。
そこは現代のテクノロジーで乗り切りましょう。
ということで自動振り分け機能搭載のAkismetをしっかり稼働させコメント整理時間を短縮してファン構築を地道にやって行きましょう。
尚、商用利用でなければ無料で利用可能です。
サイトを成長させ広告を張り始める前の初期段階に登録を済ませておきましょう。


